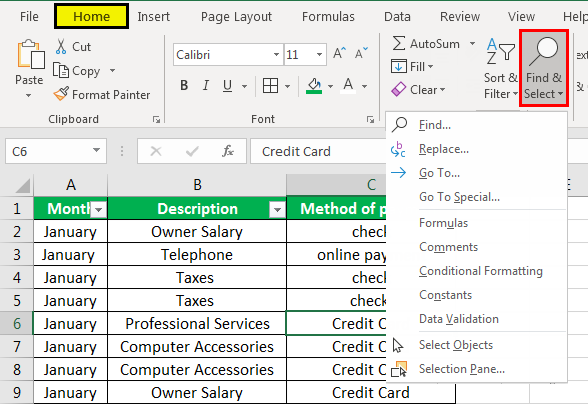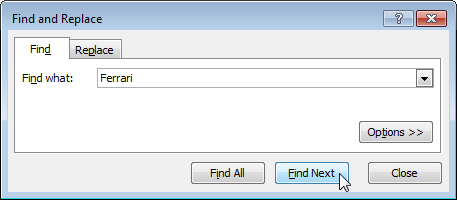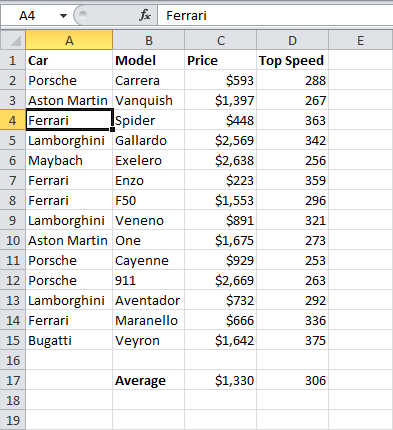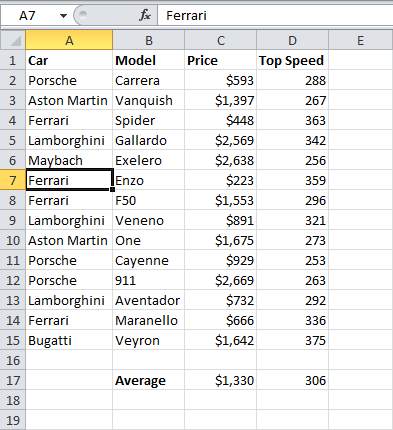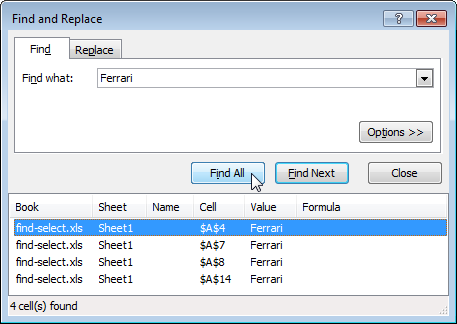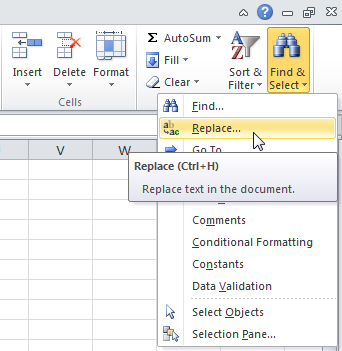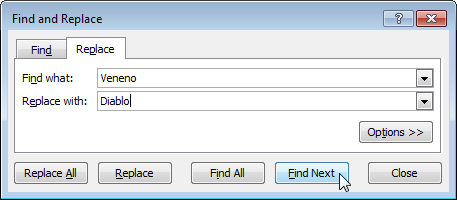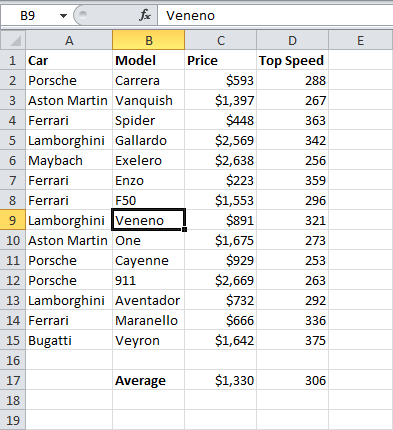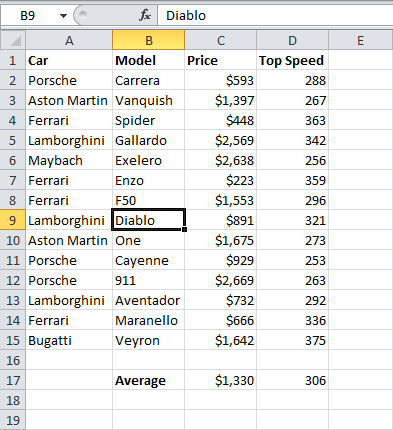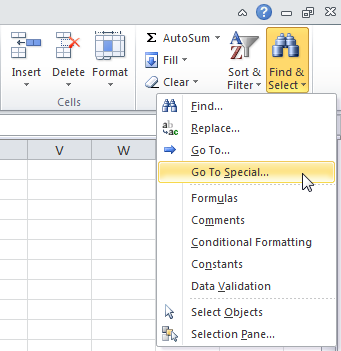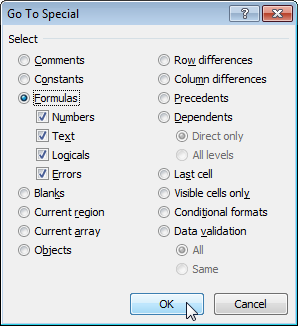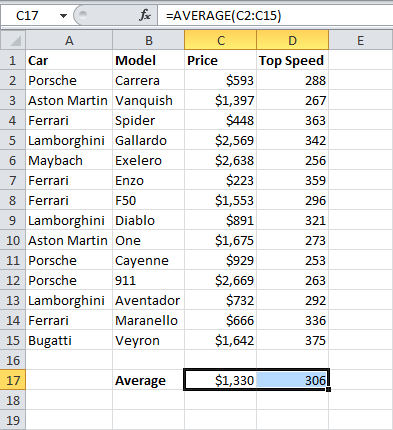Mahimo nimong gamiton ang himan Pangita ug Ibalik (Pangita ug Ilisan) sa Excel aron dali nga makit-an ang teksto nga imong gusto ug pulihan kini sa ubang teksto. Mahimo usab nimo gamiton ang mando Adto sa Espesyal (Pilia ang Grupo sa mga Selyo) aron dali nga mapili ang tanan nga mga cell nga adunay mga pormula, komento, pag-format sa kondisyon, kanunay, ug uban pa.
Pangita-on
Aron dali nga makit-an ang usa ka piho nga teksto, sunda ang among mga panudlo:
- Sa Advanced tab Home (Balay) click Pangita ug Pagpili (Pangita ug i-highlight) ug pilia Pangitaa ang (Pangitaa).
Usa ka dialog box ang makita Pangita ug Ibalik (Pangita ug ilisan).
- Pagsulod sa teksto nga gusto nimong pangitaon, pananglitan "Ferrari".
- press Pagpangita Sunod (Pangitaa sa ubos).

Ang Excel magpasiugda sa unang panghitabo.

- press Pagpangita Sunod (Pangitaa ang sunod) pag-usab aron ipasiugda ang ikaduhang panghitabo.

- Aron makakuha usa ka lista sa tanan nga mga panghitabo, pag-klik sa Pangita-a ang Tanan (Pangitaa ang tanan).

Kapuli
Aron dali nga makit-an ang piho nga teksto ug pulihan kini sa ubang teksto, sunda kini nga mga lakang:
- Sa Advanced tab Home (Balay) click Pangita ug Pagpili (Pangita ug i-highlight) ug pilia Ibalik (Ilisan).

Usa ka dialog box nga parehas nga ngalan ang makita sa aktibo nga tab Ibalik (Ilisan).
- Isulod ang teksto nga gusto nimong pangitaon (pananglitan, “Veneno”) ug ang teksto nga gusto nimong ilisan niini (pananglitan, “Diablo”).
- I-klik ang Pagpangita Sunod (Pangitaa sa ubos).

Ang Excel magpasiugda sa unang panghitabo. Wala pay nahimo nga mga pagpuli.

- press Ibalik (Ilisan) sa paghimo sa usa ka puli.

Mubo nga sulat: Paggamit Ibalik ang Tanan (Ilisan ang Tanan) aron mapulihan ang tanan nga mga panghitabo.
Pagpili sa usa ka grupo sa mga selula
Mahimo nimong gamiton ang himan Adto sa Espesyal (Pagpili sa Cell Group) aron dali nga mapili ang tanan nga mga cell nga adunay mga pormula, komento, pag-format sa kondisyon, kanunay, ug uban pa. Pananglitan, aron mapili ang tanang mga cell nga adunay mga pormula, buhata ang mosunod:
- Pagpili usa ka cell.
- Sa Advanced tab Home (Balay) pag-klik sa Pangita ug Pagpili (Pangita ug i-highlight) ug pilia Adto sa Espesyal (Pagpili ug grupo sa mga selula).

Mubo nga sulat: Ang mga pormula, komento, conditional formatting, constants, ug data validation makita tanan uban sa command Adto sa Espesyal (Pagpili ug grupo sa mga selula).
- Susiha ang kahon sunod Mga pormula (Formula) ug i-klik OK.

Mubo nga sulat: Mahimo nimong pangitaon ang mga cell nga adunay mga pormula nga nagbalik sa mga numero, teksto, lohikal nga mga operator (TINUOD ug DILI), ug mga sayup. Usab, kini nga mga kapilian mahimong magamit kung imong susihon ang kahon Nagpadayon (Mga makanunayon).
I-highlight sa Excel ang tanan nga mga cell nga adunay mga pormula:

Mubo nga sulat: Kung mopili ka usa ka cell sa wala pa i-klik Pangitaa ang (Pangitaa), Ibalik (Ilisan) o Adto sa Espesyal (Pagpili usa ka grupo sa mga cell), makita sa Excel ang tibuuk nga sheet. Aron makapangita sulod sa usa ka range sa mga cell, pilia una ang gusto nga range.