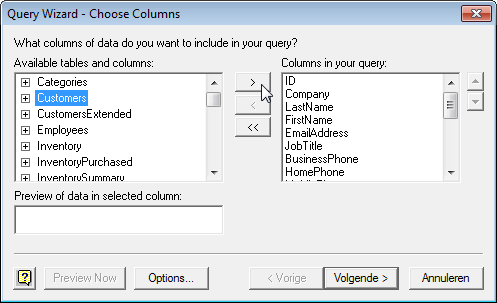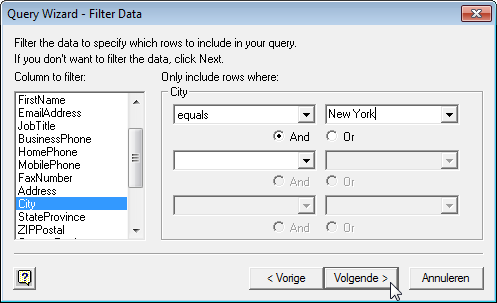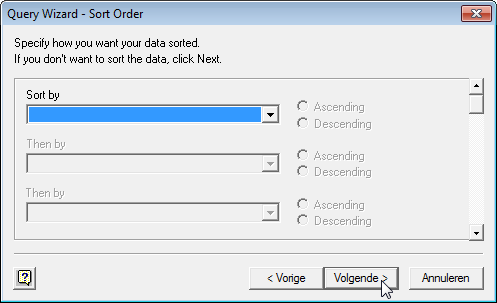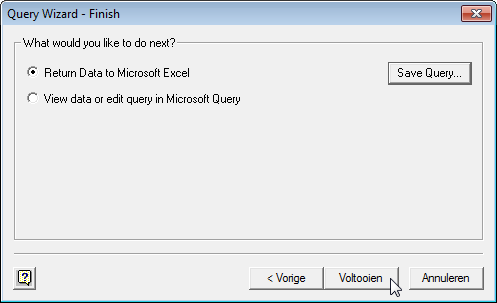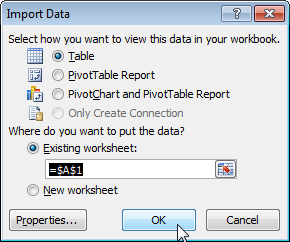Kini nga pananglitan magtudlo kanimo kung unsaon pag-import og data gikan sa database sa Microsoft Access gamit ang Microsoft Query Wizard. Gamit ang Microsoft Query, mahimo nimong pilion ang gusto nga mga kolum ug i-import lang kini sa Excel.
- Sa Advanced tab Data (data) pag-klik Gikan sa Lain nga Tinubdan (Gikan sa ubang mga tinubdan) ug pilia Gikan sa Microsoft Query (Gikan sa Microsoft Query). Usa ka dialog box ang makita Pilia ang Tinubdan sa Data (Pilia ang tinubdan sa datos).
- pagpili MS Access Database* ug susiha ang kahon sunod sa opsyon Gamita ang Query Wizard sa paghimo/pag-edit sa mga pangutana (Gamita ang Query Wizard).

- press OK.
- Pagpili og database ug i-klik OK.
 Kini nga database naglangkob sa daghang mga lamesa. Mahimo nimong pilion ang lamesa ug mga kolum nga iapil sa pangutana.
Kini nga database naglangkob sa daghang mga lamesa. Mahimo nimong pilion ang lamesa ug mga kolum nga iapil sa pangutana. - I-highlight ang usa ka lamesa kustomer ug i-klik ang buton nga adunay simbolo ">".

- press sunod (Dugang pa).
- Aron ma-import lang ang gipiho nga dataset, i-filter kini. Aron mahimo kini, pilia City Sa listahan Kolum sa pagsala (Mga kolum para sa pagpili). Sa tuo, sa unang drop-down nga lista, pilia parehas (parehas), ug sa ikaduha ang ngalan sa siyudad - Bag-ong York.

- press sunod (Dugang pa).
Mahimo nimong ihan-ay ang datos kung gusto nimo, apan dili kami.
- press sunod (Dugang pa).

- press Humana (Nahuman) aron ipadala ang datos sa Microsoft Excel.

- Pilia ang matang sa display sa impormasyon diin gusto nimo ibutang ang data ug i-klik OK.

Resulta:
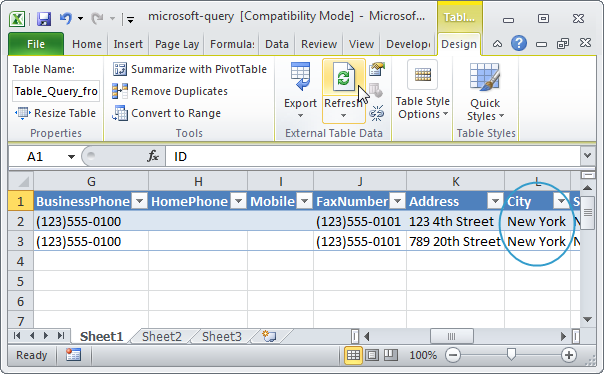
Mubo nga sulat: Kung ang Access database mausab, mahimo nimong i-klik nga pagpabag-o (I-refresh) aron ma-download ang mga pagbag-o sa Excel.










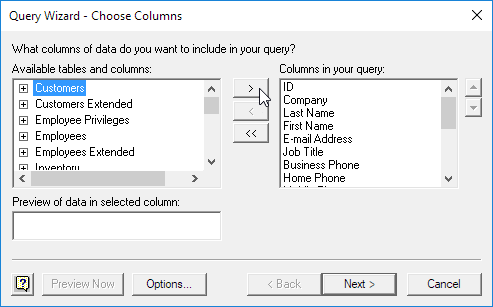
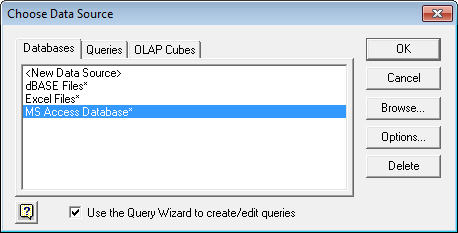
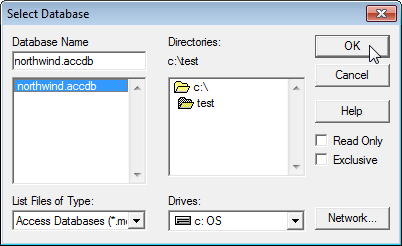 Kini nga database naglangkob sa daghang mga lamesa. Mahimo nimong pilion ang lamesa ug mga kolum nga iapil sa pangutana.
Kini nga database naglangkob sa daghang mga lamesa. Mahimo nimong pilion ang lamesa ug mga kolum nga iapil sa pangutana.