Usa ka yano, sa unang pagtan-aw, problema sa usa ka dili klaro nga solusyon: kuhaa ang kataposang pulong gikan sa linya sa teksto. Aw, o, sa kinatibuk-ang kaso, ang katapusan nga tipik, gibulag sa usa ka gihatag nga delimiter nga karakter (space, comma, ug uban pa) Sa laing pagkasulti, gikinahanglan nga ipatuman ang usa ka reverse search (gikan sa katapusan hangtod sa sinugdanan) sa hilo sa usa ka gihatag nga karakter ug dayon kuhaa ang tanan nga mga karakter sa tuo niini.
Atong tan-awon ang tradisyonal nga daghang mga paagi sa pagpili gikan sa: mga pormula, macros, ug pinaagi sa Power Query.
Pamaagi 1. Mga pormula
Aron mas dali masabtan ang esensya ug mekaniko sa pormula, magsugod kita og gamay gikan sa layo. Una, atong dugangan ang gidaghanon sa mga espasyo tali sa mga pulong sa atong tinubdan nga teksto ngadto sa, pananglitan, 20 ka piraso. Mahimo nimo kini gamit ang replace function. SUBSTITUT ( SUBSTITUT ) ug ang gimbuhaton sa pagsubli sa usa ka gihatag nga karakter N-panahon - PAGSULAY (REPT):

Karon giputol namo ang 20 ka mga karakter gikan sa katapusan sa resulta nga teksto gamit ang function TUO (TINUOD):
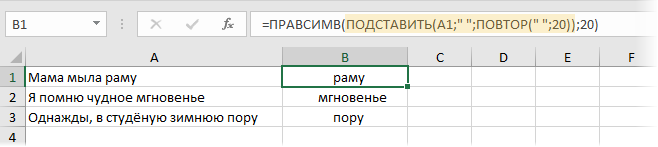
Nag-init na, di ba? Nagpabilin nga tangtangon ang dugang nga mga wanang gamit ang function TRIM (TRIM) ug ang problema masulbad:

Sa English nga bersyon, ang among pormula ingon niini:
=TRIM(RIGHT(SUBSTITUTE(A1;» «;REPT(» «;20));20))
Nanghinaut ko nga klaro nga sa prinsipyo dili kinahanglan nga isal-ot ang eksaktong 20 ka mga luna - bisan unsa nga numero ang mahimo, basta kini labaw pa sa gitas-on sa pinakataas nga pulong sa tinubdan nga teksto.
Ug kung ang gigikanan nga teksto kinahanglan nga bahinon dili sa usa ka wanang, apan sa lain nga karakter sa separator (pananglitan, pinaagi sa usa ka comma), nan ang among pormula kinahanglan nga matul-id gamay:

Pamaagi 2. Macro function
Ang tahas sa pagkuha sa katapusan nga pulong o tipik gikan sa teksto mahimo usab nga masulbad gamit ang mga macro, nga mao, pagsulat sa usa ka reverse search function sa Visual Basic nga buhaton kung unsa ang kinahanglan naton - pagpangita alang sa gihatag nga substring sa usa ka hilo sa atbang nga direksyon - gikan sa ang katapusan ngadto sa sinugdanan.
Pindota ang keyboard shortcut alt+F11 o butones visual Basic tab developer (Developer)aron maablihan ang macro editor. Dayon pagdugang og bag-ong module pinaagi sa menu Isulod – Module ug kopyaha ang mosunod nga code didto:
Function LastWord(txt As String, Optional delim As String = "", Opsyonal n As Integer = 1) As String arFragments = Split(txt, delim) LastWord = arFragments(UBound(arFragments) - n + 1) End Function
Karon mahimo nimong i-save ang workbook (sa usa ka macro-enabled format!) ug gamiton ang gibuhat nga function sa mosunod nga syntax:
=LastWord(txt ; delim ; n)
diin
- txt - cell nga adunay gigikanan nga teksto
- delim - karakter sa separator (default - luna)
- n - unsa nga pulong ang kinahanglan makuha gikan sa katapusan (sa default - ang una gikan sa katapusan)
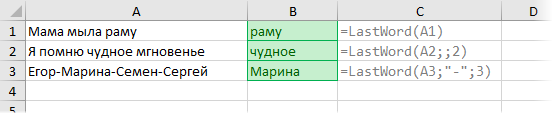
Sa bisan unsang mga pagbag-o sa gigikanan nga teksto sa umaabot, ang among macro function makalkula pag-usab, sama sa bisan unsang standard nga Excel sheet function.
Pamaagi 3. Power Query
Kusog nga Pagpangutana usa ka libre nga add-on gikan sa Microsoft alang sa pag-import sa datos ngadto sa Excel gikan sa halos bisan unsang tinubdan ug dayon pag-usab sa na-download nga datos ngadto sa bisan unsang porma. Ang gahum ug kabugnaw niini nga add-in dako kaayo nga ang Microsoft naghimo sa tanan nga mga bahin niini ngadto sa Excel 2016 nga default. Para sa Excel 2010-2013 Power Query mahimong ma-download nga libre gikan dinhi.
Ang among tahas sa pagbulag sa kataposang pulong o tipik pinaagi sa gihatag nga separator gamit ang Power Query dali kaayong masulbad.
Una, himoon nato ang atong data table ngadto sa smart table gamit ang keyboard shortcuts. Ctrl+T o mga sugo Panimalay - Pag-format ingon usa ka lamesa (Balay — Format isip Talaan):
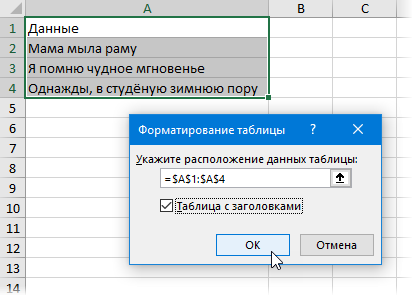
Dayon among gikarga ang gibuhat nga "smart table" ngadto sa Power Query gamit ang command Gikan sa lamesa / range (Gikan sa table/range) tab Data (kung aduna kay Excel 2016) o sa tab Kusog nga Pagpangutana (kung aduna kay Excel 2010-2013):
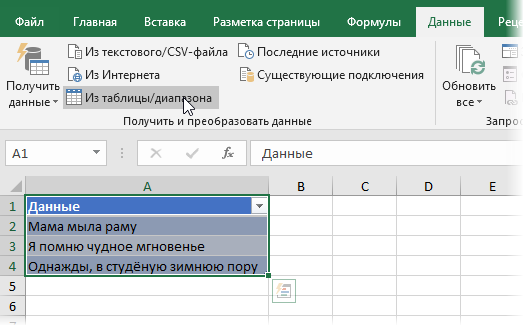
Sa bintana sa editor sa pangutana nga nagbukas, sa tab kausaban (Pagbag-o) pagpili og team Split Column – Pinaagi sa Delimiter (Split Column — Pinaagi sa delimiter) ug unya kini nagpabilin nga ibutang ang karakter sa separator ug pilia ang kapilian Labing tuo nga delimiteraron putlon dili ang tanan nga mga pulong, apan ang katapusan lamang:
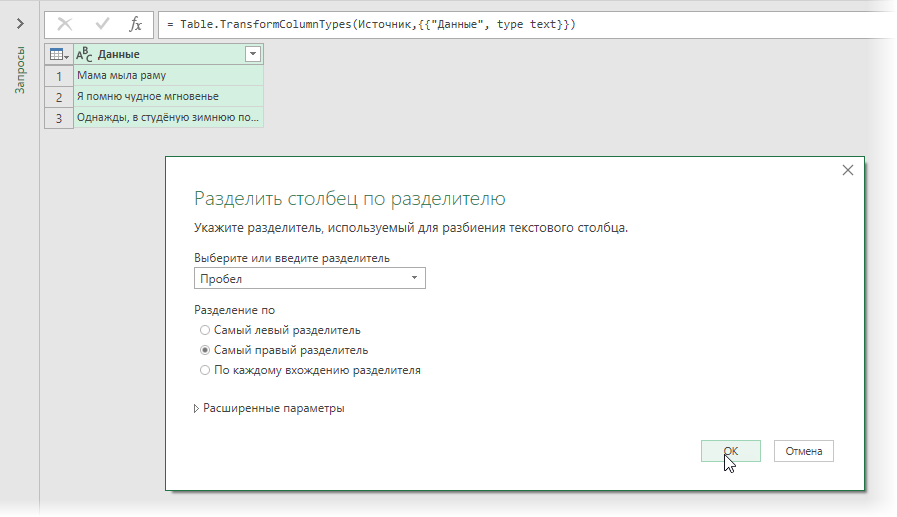
Human sa pag-klik OK ang katapusan nga pulong ibulag sa usa ka bag-ong kolum. Ang wala kinahanglana nga unang kolum mahimong tangtangon pinaagi sa pag-right-click sa ulohan niini ug pagpili Kuhaa (Pagtangtang). Mahimo usab nimo nga ilisan ang ngalan sa nahabilin nga kolum sa header sa lamesa.
Ang mga resulta mahimong i-upload balik sa sheet gamit ang command Panimalay — Pagsira ug Pag-load — Pagsira ug Pag-load sa… (Balay — Close & Load — Close & Load to…):
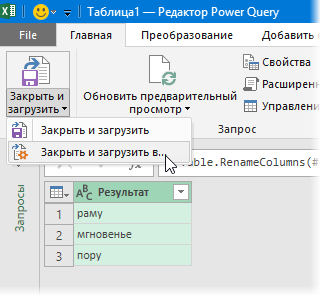
Ug isip resulta atong makuha:
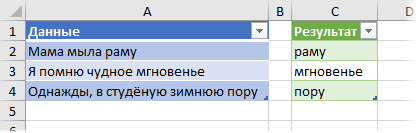
Sama niini - barato ug malipayon, walay mga pormula ug mga macro, halos walay paghikap sa keyboard 🙂
Kung ang orihinal nga lista mausab sa umaabot, igo na ang pag-right-click o paggamit og keyboard shortcut Ctrl+alt+F5 update sa among hangyo.
- Pagbahin sa sticky text ngadto sa mga column
- Pag-parse ug pag-parse sa teksto nga adunay regular nga mga ekspresyon
- Pagkuha sa unang mga pulong gikan sa teksto gamit ang SUBSTITUTE function










