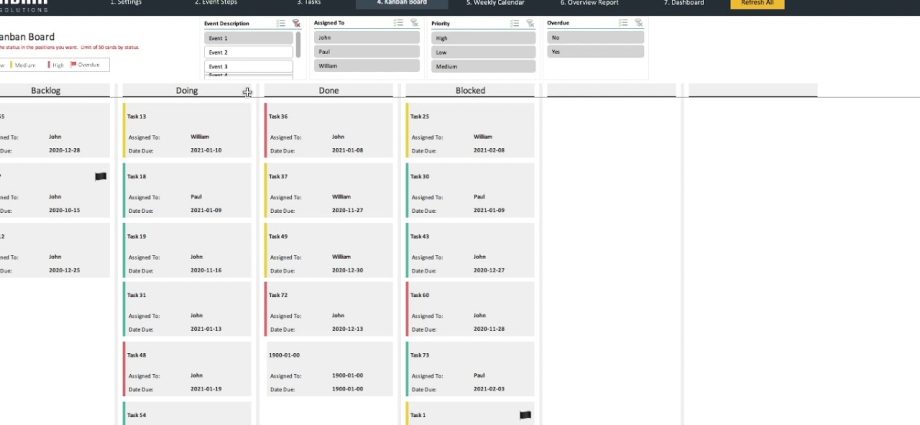Ang pulong "Excel nga panghitabo» gigamit sa pagpakita sa pipila ka mga aksyon nga gihimo sa user sa Excel. Pananglitan, kung ang usa ka tiggamit magbalhin sa usa ka sheet sa workbook, kini usa ka panghitabo. Ang pagsulod sa datos sa usa ka cell o pag-save sa usa ka workbook usa usab ka mga panghitabo sa Excel.
Ang mga panghitabo mahimong ma-link sa usa ka worksheet sa Excel, sa mga tsart, usa ka workbook, o direkta sa aplikasyon sa Excel mismo. Ang mga programmer makahimo og VBA code nga awtomatiko nga ipatuman kung adunay mahitabo nga panghitabo.
Pananglitan, aron adunay usa ka macro run sa matag higayon nga ang user magbalhin sa usa ka worksheet sa usa ka Excel workbook, maghimo ka og VBA code nga modagan sa matag higayon nga ang panghitabo mahitabo. SheetActivate workbook.
Ug kung gusto nimo nga ang macro modagan matag higayon nga moadto ka sa usa ka piho nga worksheet (pananglitan, Palid 1), unya ang VBA code kinahanglan nga kauban sa panghitabo activate alang niini nga panid.
Ang VBA code nga gituyo sa pagdumala sa mga panghitabo sa Excel kinahanglan ibutang sa tukma nga worksheet o workbook nga butang sa VBA editor window (ang editor mahimong maablihan pinaagi sa pag-klik Alt + F11). Pananglitan, ang code nga kinahanglan ipatuman sa matag higayon nga adunay usa ka panghitabo nga mahitabo sa lebel sa worksheet kinahanglan ibutang sa code window alang sa worksheet. Kini gipakita sa hulagway:
Sa editor sa Visual Basic, mahimo nimong tan-awon ang set sa tanang mga panghitabo sa Excel nga anaa sa workbook, worksheet, o lebel sa tsart. Ablihi ang code window alang sa pinili nga butang ug pilia ang tipo sa butang gikan sa wala nga drop-down menu sa ibabaw sa bintana. Ang tuo nga drop-down menu sa ibabaw sa bintana magpakita sa mga panghitabo nga gihubit alang niini nga butang. Ang numero sa ubos nagpakita sa usa ka lista sa mga panghitabo nga nalangkit sa usa ka worksheet sa Excel:
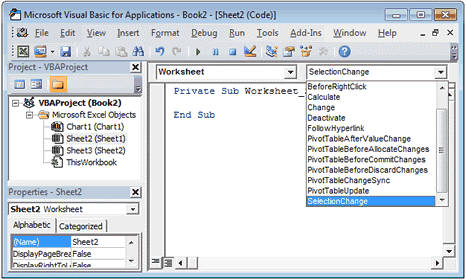
Pag-klik sa gusto nga panghitabo sa tuo nga drop-down menu, ug usa ka pamaagi ang awtomatiko nga isulud sa bintana sa code alang niini nga butang. sub. sa ulohan sa pamaagi sub Awtomatikong gisal-ot sa Excel ang gikinahanglan nga mga argumento (kon aduna man). Ang nahabilin mao ang pagdugang sa VBA code aron mahibal-an kung unsang mga aksyon ang kinahanglan himuon sa pamaagi kung ang gusto nga panghitabo nakit-an.
Panig-ingnan
Sa mosunod nga pananglitan, sa matag higayon nga ang usa ka cell mapili B1 sa worksheet Palid 1 usa ka kahon sa mensahe ang makita.
Aron mahimo kini nga aksyon, kinahanglan naton gamiton ang kalihokan sa worksheet Pagpili_Pagbag-o, nga mahitabo sa matag higayon nga ang pagpili sa usa ka selula o hanay sa mga selula mausab. Kalihokan Pagpili_Pagbag-o nakadawat isip argumento target butang -. Mao kini kung giunsa naton mahibal-an kung unsang sakup sa mga cell ang gipili.
Hitabo Pagpili_Pagbag-o mahitabo sa bisan unsang bag-ong pagpili. Apan kinahanglan namon ang hugpong sa mga aksyon nga ipatuman lamang kung gipili ang cell B1. Aron mahimo kini, among sundan ang panghitabo sa gitakda nga range target. Giunsa kini gipatuman sa code sa programa nga gipakita sa ubos:
'Code aron ipakita ang kahon sa mensahe kung gipili ang cell B1' sa kasamtangan nga worksheet. Private Sub Worksheet_SelectionChange(ByVal Target As Range) 'Susiha kung napili ang cell B1 Kung Target.Count = 1 Ug Target.Row = 1 Ug Target.Column = 2 Unya 'Kung gipili ang cell B1, dayon buhata ang mosunod nga MsgBox "Naa kay mipili ug cell B1" End If End Sub