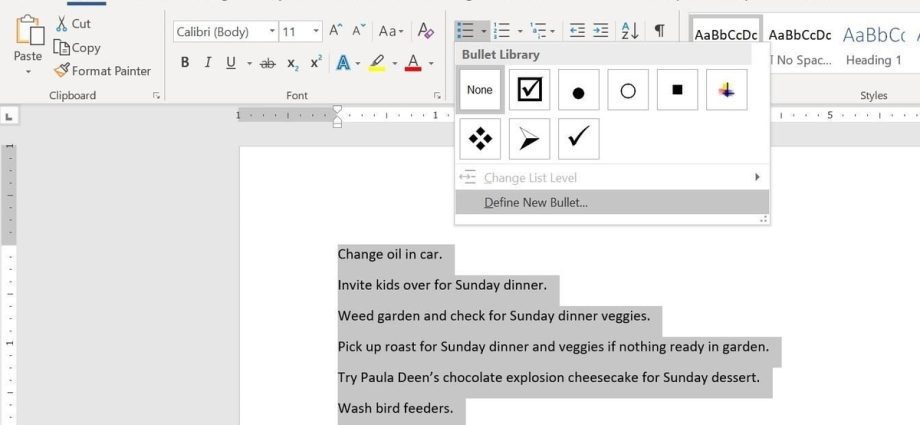Kaundan
Kung maghimo ka og mga survey o porma sa Microsoft Word, para sa kasayon, mahimo nimong idugang ang mga checkbox (mga check box) aron mas sayon ang pagpili ug pagmarka sa usa sa mga opsyon sa tubag. Adunay duha ka pangunang paagi sa pagbuhat niini. Ang nahauna maayo alang sa mga dokumento nga kinahanglan makompleto sa elektronik nga paagi, samtang ang ulahi maayo alang sa mga dokumento sa papel (sama sa mga lista sa buhaton).
Pamaagi 1 – Pagkontrol sa mga electronic nga dokumento
Aron makahimo og mapuno nga mga porma nga adunay mga checkbox (mga checkbox), kinahanglan una nimo nga i-aktibo ang tab developer (Developer). Aron mahimo kini, ablihi ang menu Fillet (File) ug i-klik ang buton mga kapilian (Mga Opsyon). Adto sa tab Ipahiangay ang Ribbon (Ipasibo ang Ribbon) ug pilia gikan sa drop down list Ipasadya ang Ribbon (Ipasibo ang Ribbon) nga kapilian Panguna nga mga Tab (Main nga mga tab).
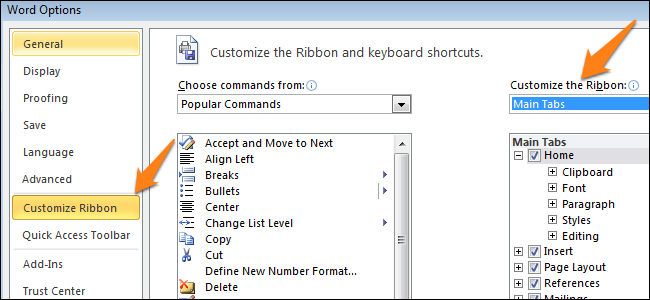
Susiha ang kahon developer (Developer) ug i-klik OK.
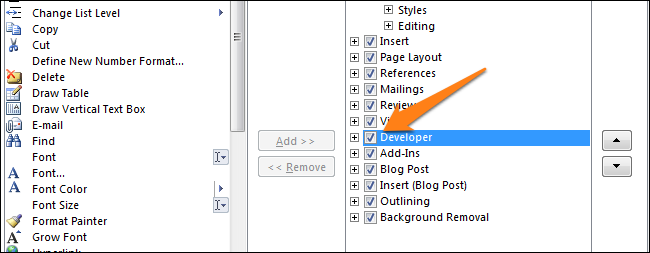
Ang Ribbon adunay bag-ong tab nga adunay mga himan sa developer.

Karon mahimo nimong idugang ang usa ka kontrol sa dokumento − Tsek nga kahon (checkbox). Yano ra: isulat ang pangutana ug ang mga kapilian sa pagtubag niini, ablihi ang tab developer (Developer) ug i-klik ang icon Check Box Content Control (Pagkontrol sa sulod sa checkbox) .

Karon balika ang parehas nga teknik alang sa tanan nga mga kapilian sa tubag. Sama sa imong makita sa hulagway sa ubos, usa ka checkbox ang makita sunod sa matag tubag.
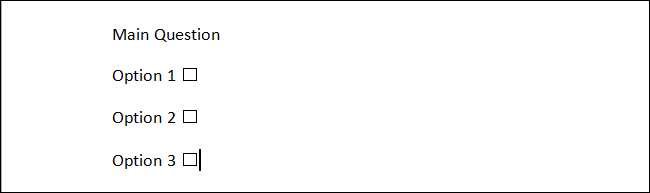
Pamaagi 2 – Mga Bandera para sa Naimprinta nga mga Dokumento
Ang ikaduha nga pamaagi angay alang sa paghimo og mga dokumento nga kinahanglan nga i-imprinta sa papel. Nagkinahanglan kini og pagsal-ot sa mga marker. Ablihi ang usa ka tab Home (Balay) ug makakita ka og buton aron isulod ang mga marker sa seksyon Parapo (Parapo).
Pag-klik lang sa gamay nga arrow sunod niini nga buton ug pagpili og usa ka sugo Gihubit ang Bag-ong Bullet (Pagpasabot ug bag-ong marker). Palihug timan-i nga aduna nay daghang mga kapilian nga mapilian, apan ang gitinguha nga icon wala sa ilang taliwala.
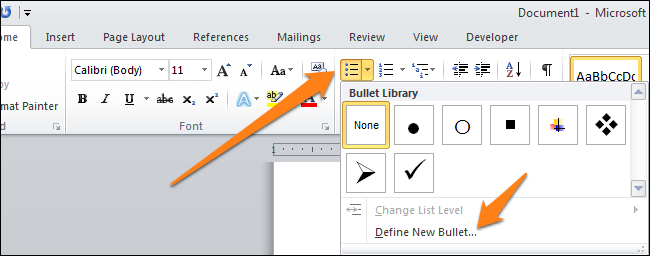
Aron mahibal-an ang usa ka bag-ong marker, sa dialog box nga nagbukas, pilia ang kapilian simbolo (Simbolo).
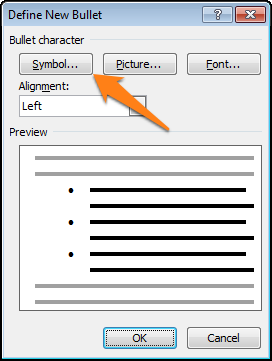
Kung ablihan ang bintana sa pagpili sa karakter, makita nimo ang daghang lainlaing mga kapilian. Adunay usa ka drop-down list sa ibabaw sa bintana. I-klik kini ug pilia Mga pako 2.
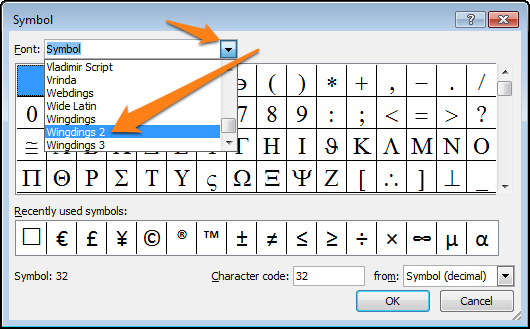
Karon pagsulod sa uma Kodigo sa Kinaiya (Character code) code 163 aron awtomatik nga molukso sa pinakamaayo nga opsyon sa checkbox sa Pulong.
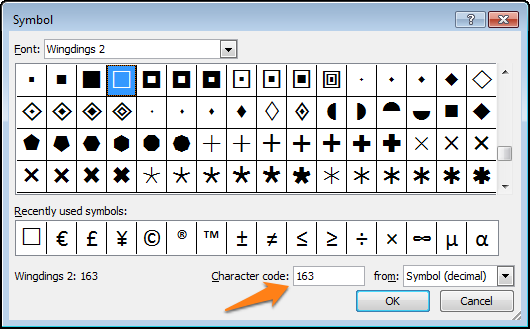
Isulat ang mga opsyon sa tubag sa usa ka bullet nga listahan:
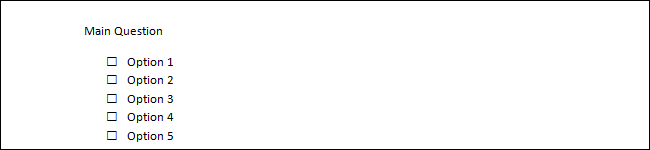
Sa sunod higayon nga kinahanglan nimong isulod ang ingon nga simbolo, i-klik lang ang gamay nga arrow sunod sa buton sa pagpili sa marker ug makita nimo kini sa parehas nga laray sa mga default nga simbolo.
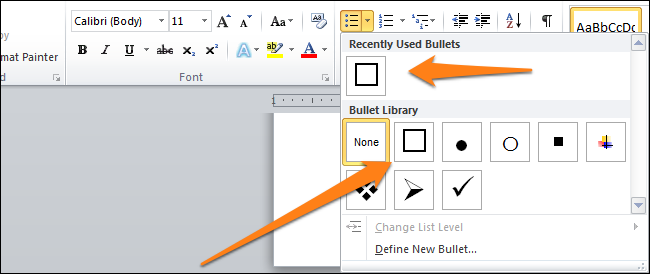
Sulayi ang pag-eksperimento sa pag-customize sa marker gamit ang mga simbolo. Tingali makakita ka og mas maayo nga mga kapilian kay sa naandan nga check-box. Malingaw sa paghimo og mga poll ug mga dokumento gamit ang mga checkbox.