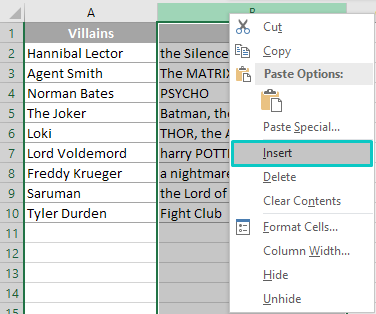Kaundan
Ang mga aktibo nga tiggamit sa Excel kasagarang makasugat og mga sitwasyon diin gikinahanglan ang pag-capital sa unang letra. Kung adunay gamay nga gidaghanon sa mga selula, mahimo nimo kini nga pamaagi nga mano-mano. Bisan pa, kung naghisgot kami bahin sa pag-edit sa usa ka dako nga lamesa, daghang mga sheet nga puno sa kasayuran, labing maayo nga gamiton ang mga built-in nga bahin sa Excel mismo, nga mag-automate sa tibuuk nga proseso.
Giunsa pag-ilis ang una nga gamay nga letra sa uppercase
Usa sa mga nag-unang problema sa programa sa Excel mao ang kakulang sa usa ka bulag nga function alang sa pag-ilis sa pinili nga mga karakter gikan sa mga cell sa uban. Ang usa ka dali nga kapilian mao ang pagbuhat niini nga mano-mano, apan ang pagsubli sa parehas nga pamaagi magdugay kung adunay daghang napuno nga mga selyula. Aron makompleto ang buluhaton sa labing madali nga panahon, kinahanglan nimo nga maghiusa sa mga built-in nga himan Excel sa ilang kaugalingon.
Unsaon pag-capital sa unang letra sa usa ka pulong
Aron mapulihan ang unang mga letra sa usa lang ka pulong sa usa ka sektor o range nga adunay uppercase, kinahanglan nimong gamiton ang tulo ka mga function:
- Ang "REPLACE" mao ang nag-unang function. Kinahanglan nga usbon ang tibuok tipik gikan sa usa ka cell o usa ka karakter ngadto sa kung unsa ang ipakita sa argumento sa function.
- Ang "UPPER" usa ka function nga may kalabutan sa unang han-ay. Kinahanglan nga pulihan ang gagmay nga mga letra nga adunay dagkong mga letra.
- Ang "LEFT" usa ka function nga may kalabotan sa ikaduhang han-ay. Uban sa tabang niini, mahimo nimong maihap ang daghang mga karakter gikan sa gitudlo nga cell.
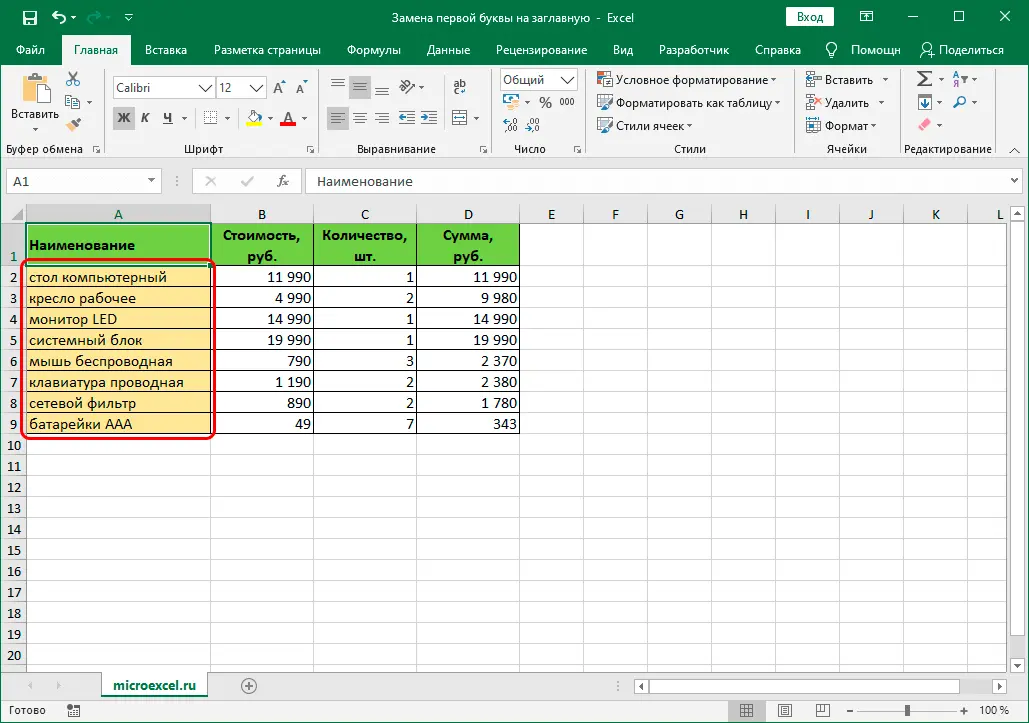
Ang pagsabut kon unsaon pagkompleto niini nga buluhaton mahimong mas sayon kon imong ihulagway ang tibuok proseso sa matag lakang. Pamaagi:
- Pun-a ang lamesa sa gikinahanglan nga datos daan.
- Pinaagi sa pag-klik sa LMB, markahi ang usa ka libre nga cell sa gikinahanglan nga sheet sa lamesa.
- Sa pinili nga cell, kinahanglan ka magsulat ug usa ka ekspresyon alang sa lugar diin gusto nimo ilisan ang usa ka karakter sa lain. Ang ekspresyon ingon niini: PALIHI(A(cell number),1,UPPER(WALA(A(cell number),1))).
- Kung andam na ang pormula, kinahanglan nimo nga i-press ang "Enter" nga buton alang sa pamaagi nga himuon. Kung husto ang pagkasulat sa ekspresyon, usa ka giusab nga bersyon sa teksto ang makita sa pinili nga cell nga gilain.
- Sunod, kinahanglan nimo nga mag-hover sa nabag-o nga teksto gamit ang cursor sa mouse, ibalhin kini sa ubos nga tuo nga suok. Ang usa ka itom nga krus kinahanglan nga makita.
- Kinahanglan nga pugngan ang LMB cross, ibira kini sa daghang mga linya sama sa naa sa nagtrabaho nga kolum.
- Human makompleto kini nga aksyon, usa ka bag-ong kolum ang makita, diin ang tanan nga mga linya sa nagtrabaho nga kolum ipaila uban ang unang mga letra nga giusab ngadto sa dagkong mga letra.
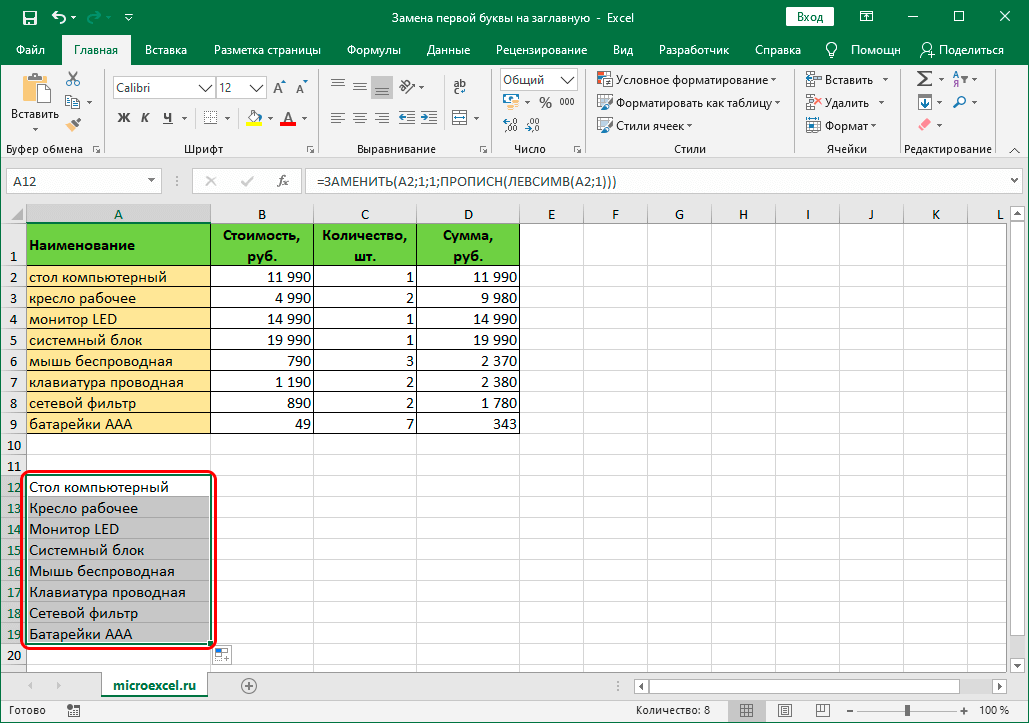
- Sunod, kinahanglan nimo nga kopyahon ang nadawat nga datos sa lugar sa orihinal nga kasayuran. Aron mahimo kini, kinahanglan ka nga magpili usa ka bag-ong kolum, kopyaha kini pinaagi sa menu sa konteksto o linya nga adunay mga himan sa tab nga "Home".
- Pilia ang tanang linya gikan sa orihinal nga kolum nga gusto nimong ilisan. Pag-right-click, sa menu sa konteksto nga makita, pilia ang ikaduhang function sa grupo nga "Paste Options", ang ngalan niini "Values".
- Kung ang tanan nga mga aksyon gihimo sa husto, ang mga kantidad sa gimarkahan nga mga cell mausab sa mga nakuha sa pormula.
- Nagpabilin nga tangtangon ang kolum sa ikatulo nga partido. Aron mahimo kini, pilia ang tanan nga nabag-o nga mga selyula, pag-klik sa tuo aron maablihan ang menu sa konteksto, pilia ang function nga "Delete".
- Ang usa ka bintana kinahanglan nga makita nga adunay kapilian sa pagtangtang sa mga cell gikan sa lamesa. Dinhi kinahanglan nimo nga pilion kung giunsa ang pagtangtang sa mga napili nga elemento - ang tibuuk nga kolum, indibidwal nga mga laray, mga cell nga adunay pagbalhin pataas, mga cell nga adunay pagbalhin sa wala.
- Aron makompleto ang pagtangtang, i-klik ang "OK" nga buton.
Ang pamaagi sa pag-ilis sa unang mga letra sa tanang mga pulong sa mga kapital
Pagtrabaho uban sa mga lamesa Excel, usahay gikinahanglan nga usbon ang unang mga letra sa tanang pulong sa pipila ka mga selula ngadto sa uppercase. Aron mahimo kini, girekomenda nga gamiton ang function nga "PROPER". Pamaagi:
- Pagpili usa ka blangko nga cell sa lamesa pinaagi sa pag-klik sa tuo, idugang ang orihinal nga ekspresyon niini gamit ang buton nga "Insert Function" (naa sa wala nga bahin sa formula bar, gipunting sa "fx").
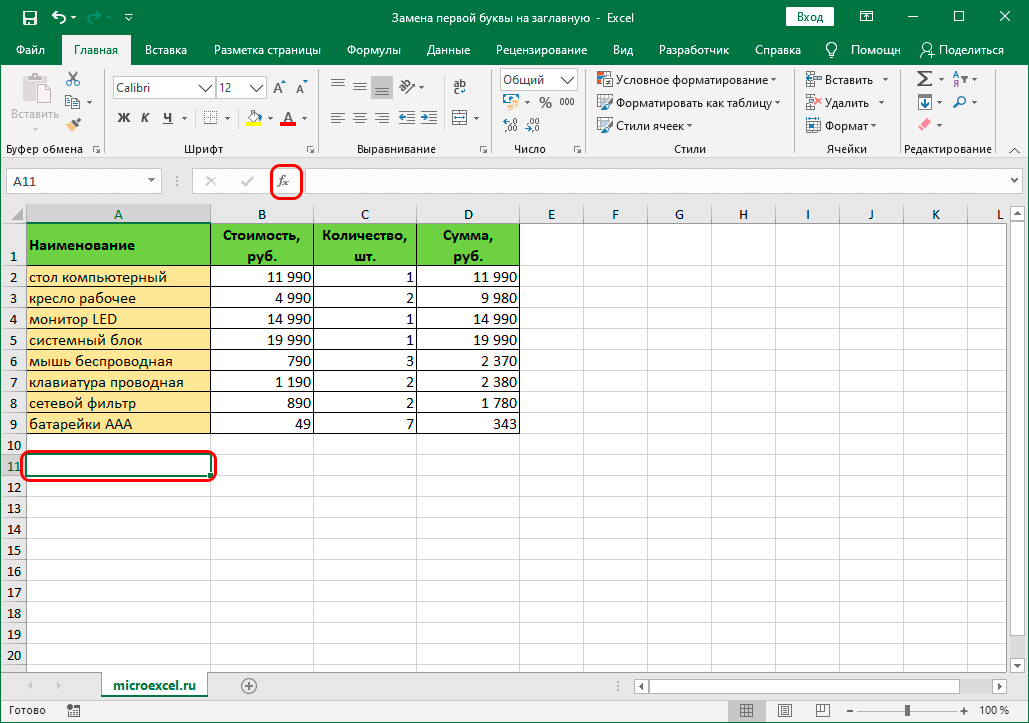
- Ang usa ka bintana alang sa pagdugang sa mga setting sa function makita sa atubangan sa user, diin kinahanglan nimo nga pilion ang "PROPER", i-klik ang "OK" nga buton.
- Pagkahuman niana, kinahanglan nimo nga pun-on ang argumento sa function. Sa libre nga uma, kinahanglan nimo nga isulat ang ngalan sa cell kansang data gusto nimong usbon. Pindota ang "OK" nga buton.
Importante! Alang sa mga tiggamit nga nahibal-an ang kadaghanan sa mga pormula sa Excel sa kasingkasing, dili kinahanglan nga gamiton ang "Function Wizard". Mahimo nimong isulod ang function sa pinili nga cell sa lamesa nga mano-mano ug idugang niini ang mga coordinate sa cell kansang data gusto nimong usbon. Pananglitan =PROPLANCH(A2).
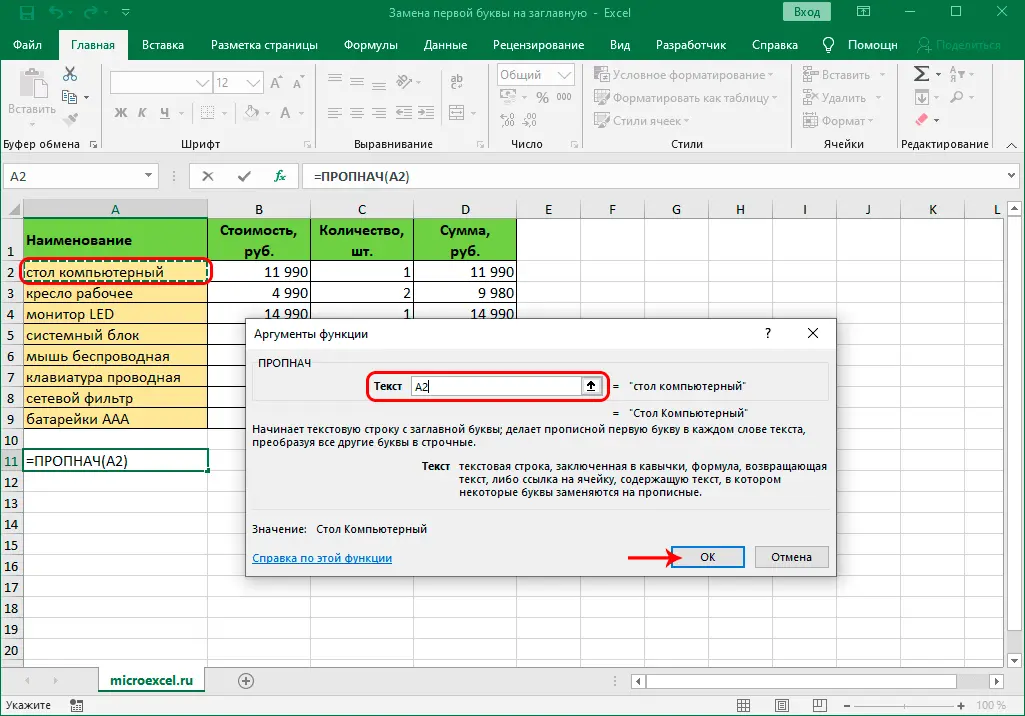
- Ang nahuman nga resulta ipakita sa cell sa lamesa, nga gimarkahan nga gilain gikan sa nagtrabaho nga mga kolum.
- Balika ang mga lakang 5, 6, 7 gikan sa miaging pamaagi. Kung ang tanan nahimo sa husto, usa ka bag-ong kolum nga adunay nabag-o nga datos kinahanglan nga makita.
- Ang usa ka bulag nga kolum kinahanglan mapili gamit ang RMB, ang panel sa dokumento o ang yawe nga kombinasyon sa keyboard nga "CTRL + C".
- Pilia ang tanang mga cell gikan sa worksheet kansang data gusto nimong ilisan. Idikit ang giusab nga bersyon pinaagi sa "Values" function.
- Ang katapusang aksyon sa dili pa i-save ang resulta mao ang pagtangtang sa dugang nga kolum diin ang datos gikopya, sama sa gihulagway sa unang pamaagi.
Panapos
Kung husto nimo nga gihiusa ang mga himan nga magamit sa standard nga bersyon sa Excel, mahimo nimong usbon ang una nga mga letra sa usa o daghang mga pulong gikan sa pinili nga mga selyula, nga daghang beses nga labi ka dali ug mas paspas kaysa sa manual nga pagsulod.