Kaundan
Ang mga nota sa Microsoft Office Excel mao ang pipila ka dugang nga impormasyon nga gigapos sa user sa usa ka piho nga elemento sa usa ka han-ay sa lamesa o sa usa ka hanay sa mga selula. Ang usa ka mubo nga sulat nagtugot kanimo sa pagsulat sa dugang nga impormasyon sa usa ka cell aron sa pagpahinumdom kanimo sa usa ka butang. Apan usahay ang mga nota kinahanglang itago o tangtangon. Kon sa unsang paagi himoon kini hisgotan niining artikuloha.
Giunsa paghimo ang usa ka nota
Aron hingpit nga masabtan ang hilisgutan, kinahanglan una nimong mahibal-an ang bahin sa mga pamaagi sa paghimo og mga nota sa Microsoft Office Excel. Dili angay nga tagdon ang tanan nga mga pamaagi sa sulud sa kini nga artikulo. Busa, aron makadaginot sa oras, among gipresentar ang pinakasimple nga algorithm alang sa pagkompleto sa buluhaton:
- Pag-right-click sa cell diin gusto nimong isulat ang usa ka nota.
- Sa bintana nga tipo sa konteksto, i-klik ang LMB sa linya nga "Isulud ang nota".

- Usa ka gamay nga kahon ang makita sunod sa cell, diin mahimo nimong isulod ang teksto sa nota. Dinhi mahimo nimong isulat ang bisan unsang gusto nimo sa pagkabuotan sa tiggamit.

- Kung gisulat ang teksto, kinahanglan nimo nga i-klik ang bisan unsang libre nga cell sa Excel aron itago ang menu. Ang usa ka elemento nga adunay nota mamarkahan og gamay nga pula nga triyanggulo sa taas nga tuo nga suok. Kung gipalihok sa tiggamit ang mouse cursor sa ibabaw niini nga cell, ang gi-type nga teksto ipadayag.
Pagtagad! Sa parehas nga paagi, mahimo ka maghimo usa ka nota alang sa bisan unsang cell sa usa ka worksheet sa Excel. Ang gidaghanon sa mga karakter nga gisulod sa bintana dili limitado.
Ingon usa ka nota sa cell, mahimo nimong gamiton dili lamang ang teksto, apan usab ang lainlaing mga imahe, litrato, mga porma nga na-download gikan sa usa ka kompyuter. Bisan pa, sila kinahanglan nga ihigot sa usa ka piho nga elemento sa laray sa lamesa.
Unsaon pagtago sa usa ka nota
Sa Excel, adunay daghang kasagarang mga paagi aron matuman ang buluhaton, nga ang matag usa angayan sa detalyado nga konsiderasyon. Kini hisgotan pa.
Pamaagi 1: Tagoa ang usa ka nota
Aron temporaryo nga tangtangon ang label sa usa ka piho nga cell sa usa ka laray sa lamesa, kinahanglan nimo buhaton ang mosunod:
- Gamita ang wala nga butones sa mouse aron mapili ang usa ka elemento nga adunay usa ka nota nga kinahanglan nga tul-iron.
- Pag-right click sa bisan unsang lugar sa cell.
- Sa menu sa konteksto nga makita, pangitaa ang linya nga "Delete note" ug i-klik kini.

- Susiha ang resulta. Ang dugang nga pirma kinahanglan mawala.
- Kung gikinahanglan, sa parehas nga bintana sa tipo sa konteksto, pag-klik sa linya nga "I-edit ang nota" aron isulat pag-usab ang nauna nga gi-type nga teksto, tul-iron ang mga kakulangan.
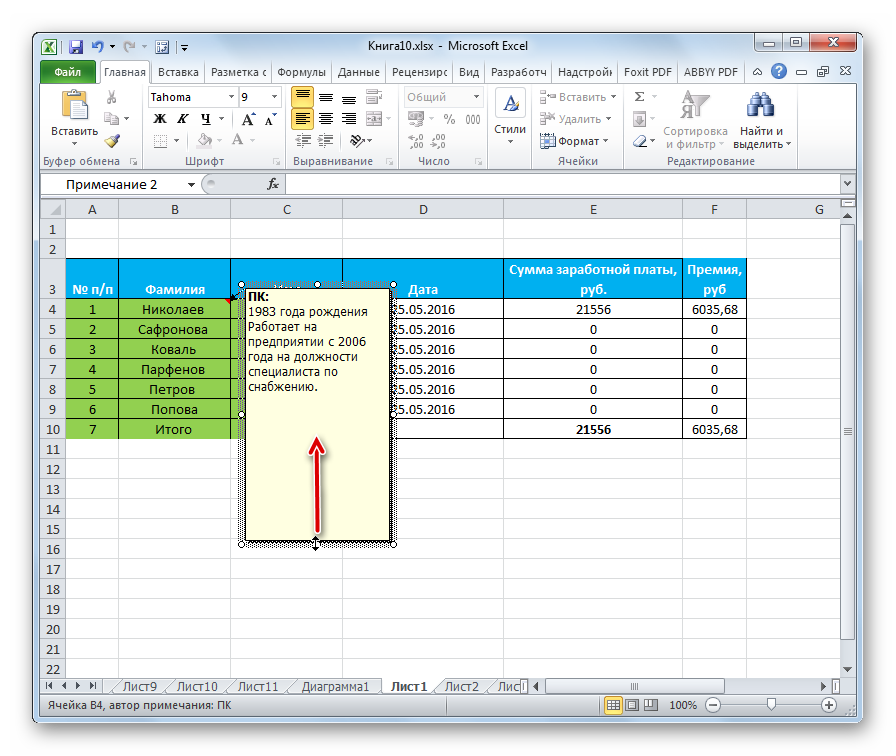
Pamaagi 2. Giunsa pagtangtang ang usa ka nota gikan sa tanan nga mga cell sa usa ka higayon
Ang Microsoft Office Excel adunay function sa dungan nga pagtangtang sa mga komentaryo gikan sa tanan nga mga elemento diin kini anaa. Aron mapahimuslan kini nga oportunidad, kinahanglan nimong buhaton ang mosunod:
- Pilia ang tibuok table array gamit ang left mouse button.
- Lakaw ngadto sa tab nga "Review", nga nahimutang sa ibabaw nga toolbar sa programa.
- Sa seksyon nga lugar nga nagbukas, daghang mga kapilian ang ipresentar. Niini nga sitwasyon, ang user interesado sa "Delete" button, nga nahimutang sunod sa pulong nga "Create Note". Pagkahuman sa pag-klik, ang mga pirma awtomatiko nga mapapas gikan sa tanan nga mga cell sa napili nga plato.
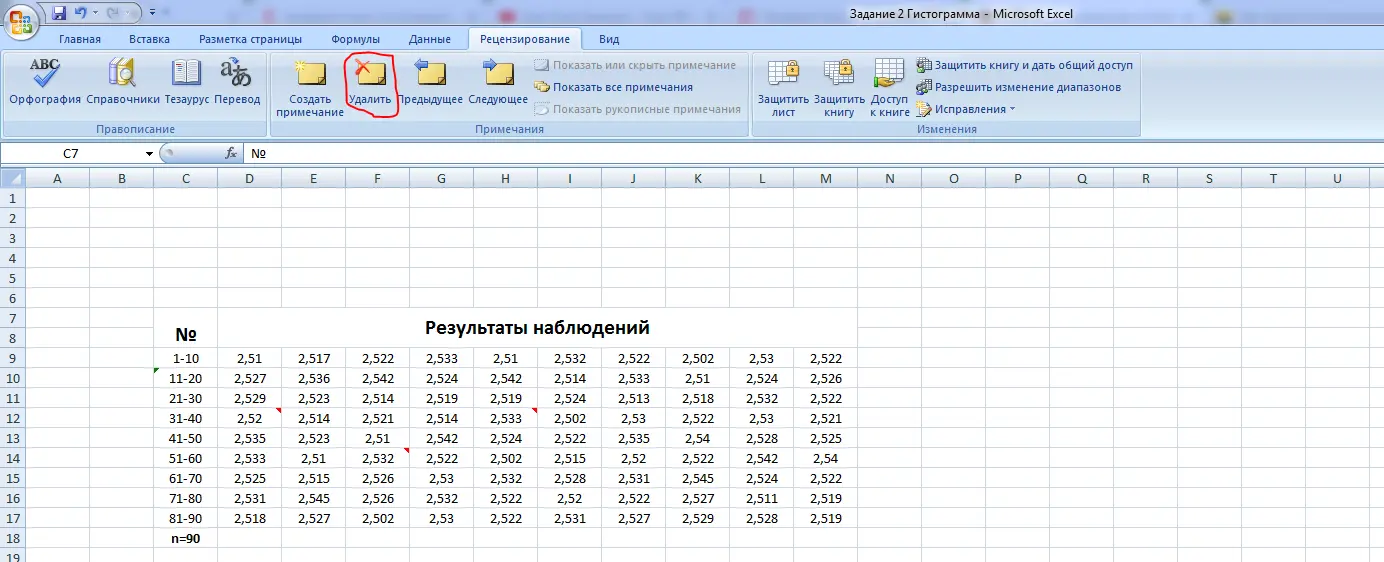
Importante! Ang pamaagi sa pagtago sa dugang nga mga pirma nga gihisgutan sa ibabaw giisip nga unibersal ug magamit sa tanan nga mga bersyon sa software.
Aron makuha ang mga label gikan sa tanan nga mga cell sa lamesa sa parehas nga oras, mahimo nimong gamiton ang lain nga pamaagi. Kini naglangkob sa pagbuhat sa mosunod nga mga manipulasyon:
- Sumala sa parehas nga laraw nga gihisgutan sa miaging parapo, pilia ang gitinguha nga sakup sa mga cell sa lamesa.
- Pag-right-click sa pinili nga lugar sa tabular data array gamit ang tuo nga mouse button.
- Sa window sa contextual type nga makita, i-klik ang LMB kausa sa linya nga "Delete note".
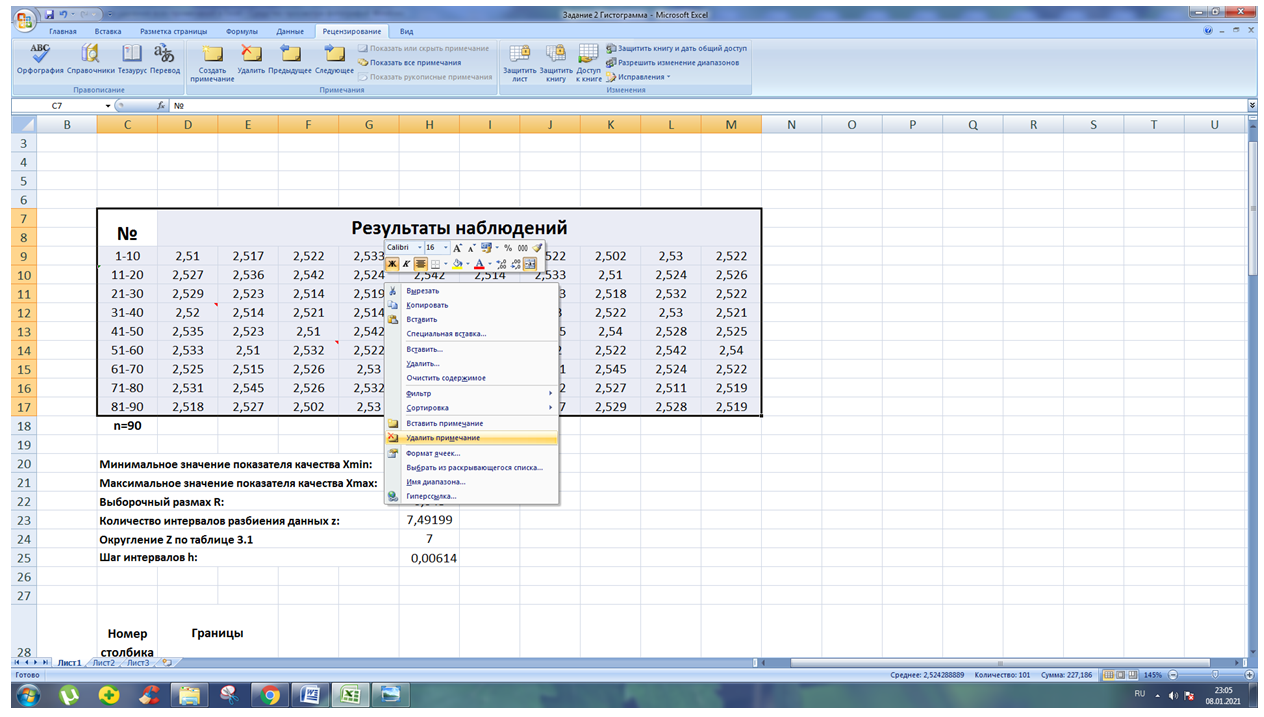
- Siguroha nga human sa pagbuhat sa miaging lakang, ang mga label alang sa tanan nga mga selula ma-uninstall.
Pamaagi 4: I-undo ang aksyon
Ang paghimo sa daghang mga sayup nga mga nota, mahimo nimo kini matago sa usag usa, tangtangon kini gamit ang undo tool. Sa praktis, kini nga buluhaton gipatuman sama sa mosunod:
- Kuhaa ang pagpili gikan sa tibuok nga lamesa, kon kini anaa, pinaagi sa pag-klik sa LMB sa libre nga luna sa Excel worksheet.
- Sa ibabaw nga wala nga suok sa interface sa programa, sunod sa pulong nga "File", pangitaa ang buton sa porma sa usa ka udyong sa wala ug i-klik kini. Ang aksyon nga gihimo sa katapusan kinahanglan nga bawion.
- Sa susama, i-press ang "Cancel" nga buton hangtod matangtang ang tanan nga mga nota.
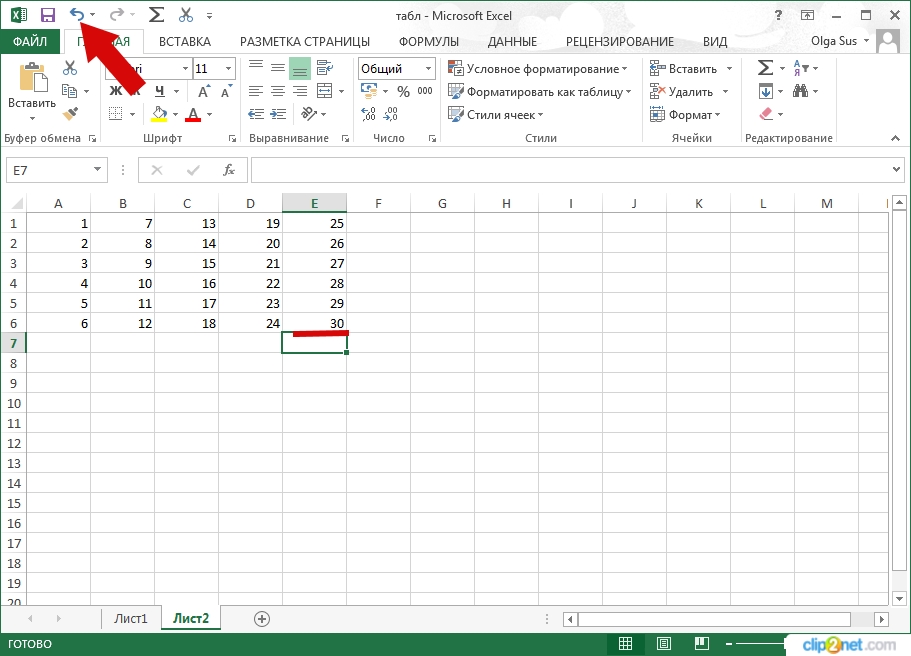
Kini nga pamaagi adunay usa ka hinungdanon nga disbentaha. Human sa pag-klik sa gikonsiderar nga buton, ang importante nga mga aksyon nga gihimo sa user human sa paghimo og mga pirma mapapas usab.
Hinungdan nga kasayuran! Sa Excel, sama sa bisan unsang editor sa Microsoft Office, ang Undo nga aksyon mahimong ipahigayon gamit ang keyboard shortcut. Aron mahimo kini, kinahanglan nimo nga ibalhin ang keyboard sa kompyuter sa layout sa English ug dungan nga pugngi ang mga buton nga "Ctrl + Z".
Panapos
Sa ingon, ang mga nota sa Microsoft Office Excel adunay hinungdanon nga papel sa pagtipon sa mga lamesa, paghimo sa function sa pagdugang, pagpalapad sa sukaranan nga kasayuran sa usa ka cell. Bisan pa, usahay kini kinahanglan nga itago o tangtangon. Aron masabtan kung giunsa ang pagtangtang sa mga pirma sa Excel, kinahanglan nimo nga basahon pag-ayo ang mga pamaagi sa ibabaw.










