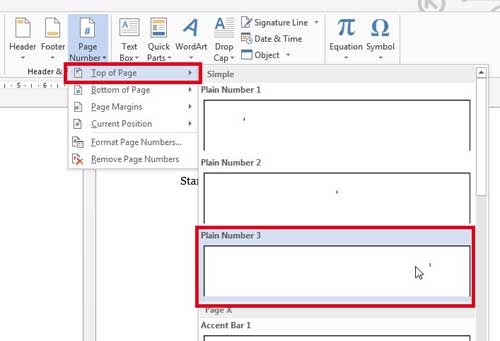Kasagaran, ang una o tabon nga panid sa usa ka dokumento walay numero o bisan unsang teksto sa header ug footer. Mahimo nimong malikayan ang pagsal-ot sa unang numero sa panid pinaagi sa paghimo og mga seksyon, apan adunay mas sayon nga paagi.
Kung wala ka nagplano sa paghimo og mga seksyon sa nahabilin nga dokumento, mahimo nimong likayan kini sa tanan. Among ipakita kanimo kung giunsa, gamit ang footer (o header) ug pag-set ug usa lang ka parametro, kuhaa ang numero gikan sa cover page ug sugdi ang pagnumero gikan sa ikaduhang panid sa dokumento, paghatag niini sa unang numero.
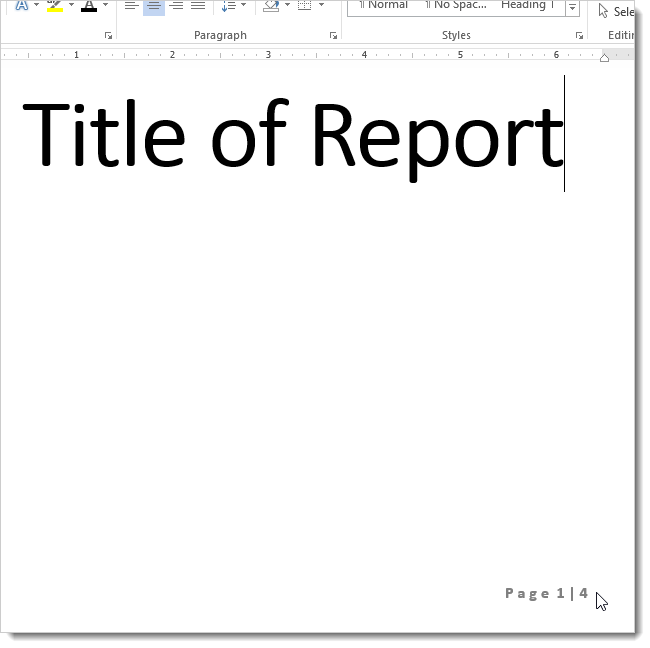
I-klik ang Page Layout (Layout sa panid).
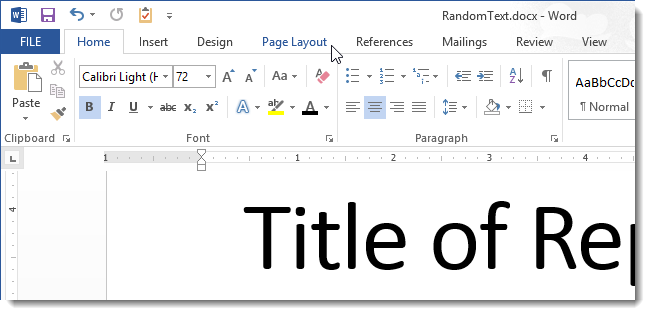
Sa usa ka command group Pag-setup sa Panid (Page Setup) i-klik ang dialog box launcher icon (arrow icon) sa ubos nga tuo nga suok sa grupo.
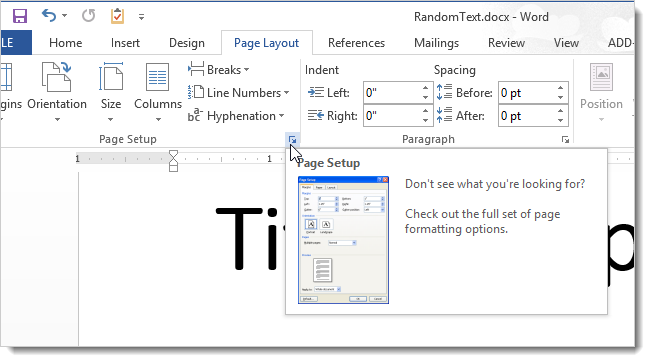
Sa dialog box nga nagbukas, adto sa tab Layout (Gigikanan sa Papel) ug susiha ang kahon Mga ulohan ug mga footer (Ilha ang mga ulohan ug mga footer) atbang sa kapilian Lahi nga unang panid (unang panid). Pag-klik OK.
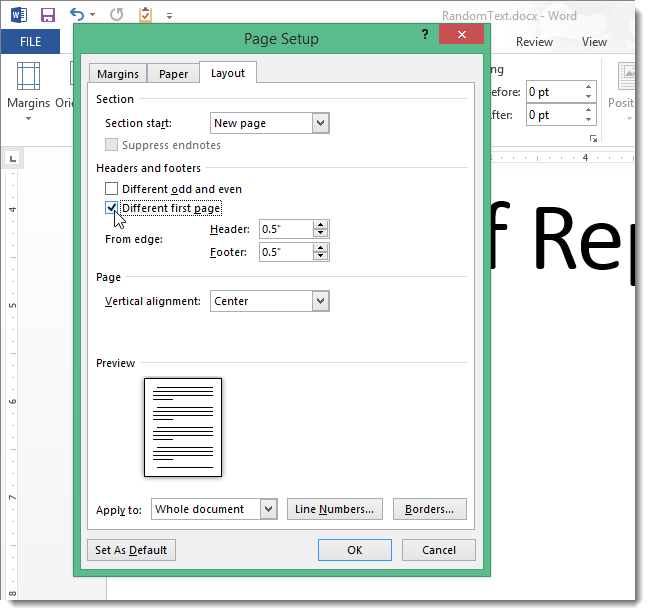
Karon walay numero sa panid sa unang panid sa dokumento.
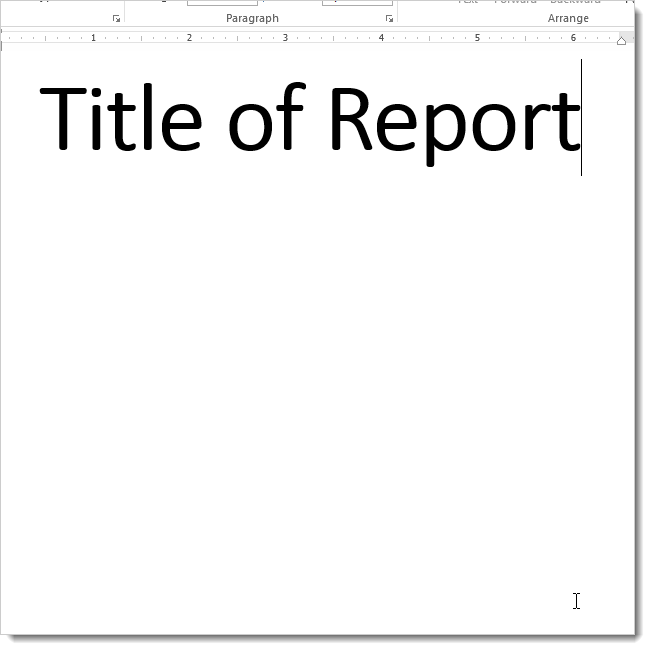
Ang panid nga nagsunod sa panid sa ulohan ginumero sama sa ikaduha. Tingali gusto nimo nga hatagan siya sa una nga numero.
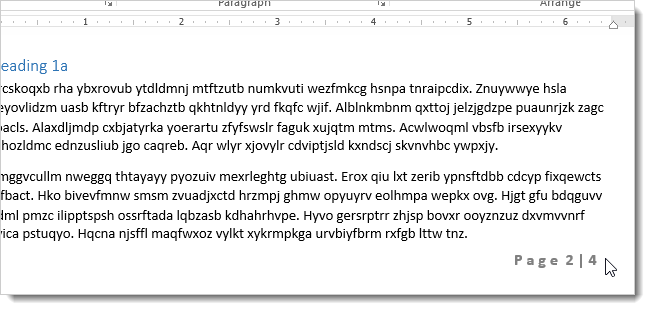
Aron mausab ang numero sa ikaduhang panid ngadto sa una, ablihi ang tab pagsal-ot (Isuksok).
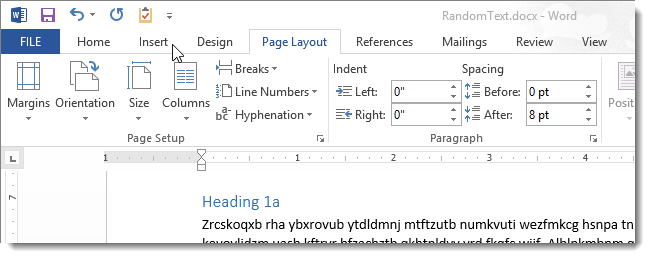
Sa seksyon Header ug Footer (Mga ulohan ug mga footer) i-klik Numero sa Panid (Numero sa panid) ug pilia gikan sa drop-down menu I-format ang Mga Numero sa Panid (Format sa numero sa panid).
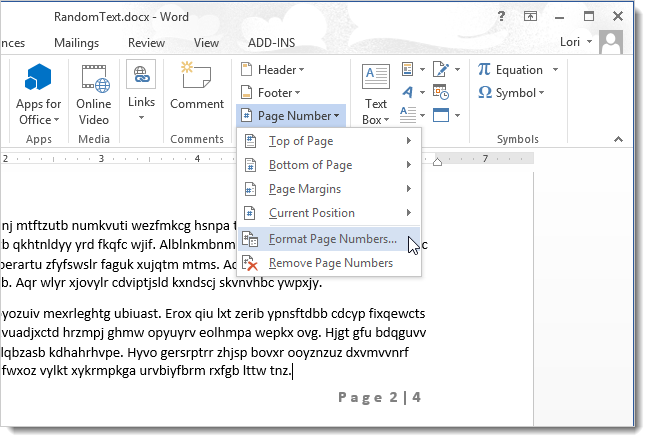
Sa seksyon Pag-numero sa panid (Pag-numero sa Panid) Dialog Box Pormat sa Numero sa Panid (Format sa numero sa panid) pilia Pagsugod sa (Magsugod sa). Pagsulod sa "0" ug pindota OK.
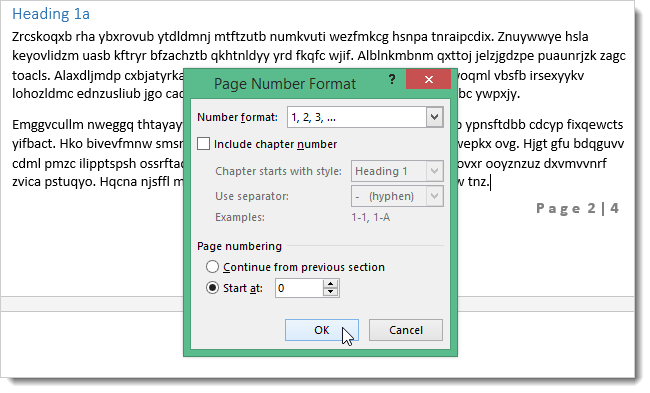
Sa ingon, ang ikaduhang panid sa dokumento itudlo sa numero 1.
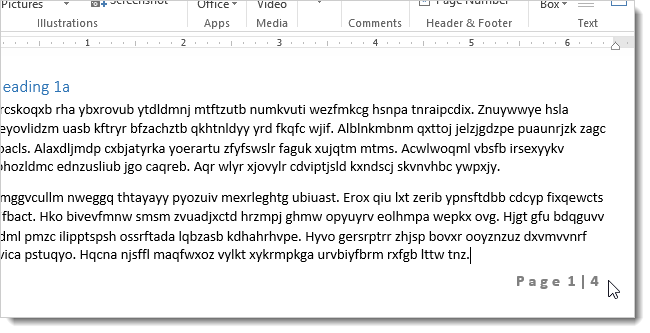
Mahimo nimong itakda ang pag-numero sa panid sa dokumento sa drop-down menu nga magbukas kung imong i-klik ang buton I-format ang Mga Numero sa Panid (Format sa Numero sa Panid), nga anaa sa tab pagsal-ot (insert) sa seksyon Header ug Footer (Mga ulohan ug mga footer). Ang giporma nga mga numero sa panid mahimong ibutang sa ibabaw, ubos, o mga margin sa panid. Gamit ang parehas nga menu, mahimo nimong tangtangon ang pag-numero sa panid gikan sa usa ka dokumento.