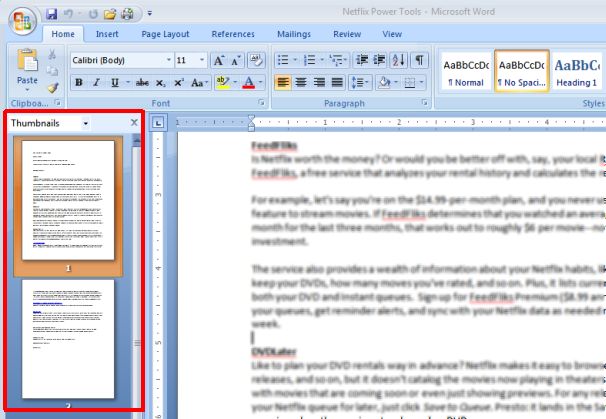Kaundan
Kung nakabasa ka na sa taas nga mga dokumento sa Microsoft Word, tingali nahibal-an nimo kung unsa ka makakapoy ang pag-rewind sa ingon nga mga dokumento aron makaabut sa husto nga lugar sa teksto. Karon mahibal-an naton kung giunsa ang pagtrabaho sa mga thumbnail sa Word aron mapadali ang pag-navigate sa teksto.
Pulong 2010
Ablihi ang imong dokumento sa Word 2010, adto sa tab panglantaw (Tan-awa) ug susiha ang kahon sunod sa opsyon Navigation Pane (Lugar sa nabigasyon).
Usa ka panel ang makita sa wala sa dokumento. Pangitaa (Nabigasyon). I-klik ang icon I-browse ang mga panid sa imong mga dokumento (Pagtan-aw sa panid).
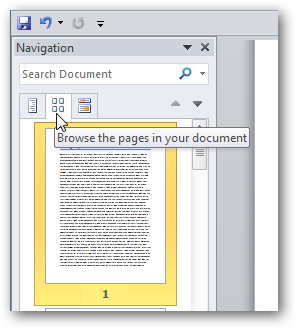
Karon dali ka nga maka-navigate sa gusto nga mga panid sa dokumento gamit ang ilang mga thumbnail nga gipakita sa panel. Pangitaa (Nabigasyon).
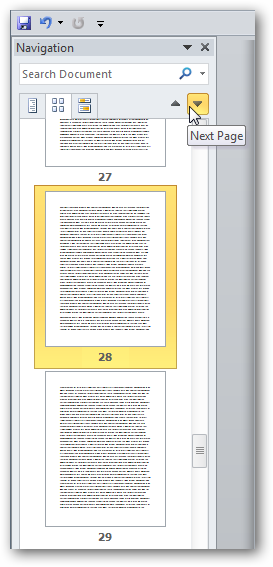
Pulong 2007
Aron matan-aw ang dagkong mga dokumento nga adunay mga thumbnail sa Word 2007, i-klik ang panglantaw (Tan-awa) ug sa seksyon Ipakita / Tagoa (Ipakita/Itago) tsek ang kahon sa tupad Mga hulagway (Miniatura).
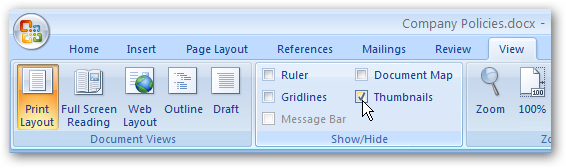
Karon mahimo ka mag-navigate sa taliwala sa mga panid gamit ang ilang mga thumbnail.
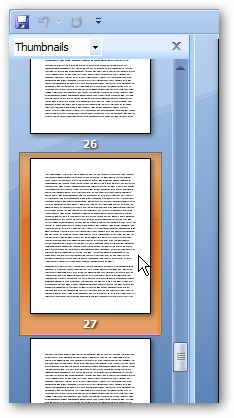
Kung gikapoy ka sa pag-rewind sa taas nga mga dokumento sa Pulong, gamita ang mga thumbnail sa panel Pangitaa (Nabigasyon) kay mas sayon nga paagi para makaabot sa gusto nga panid.