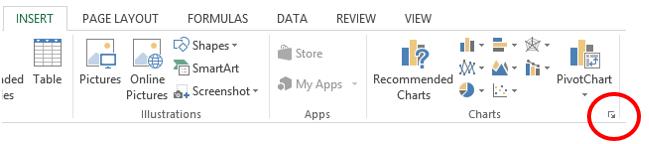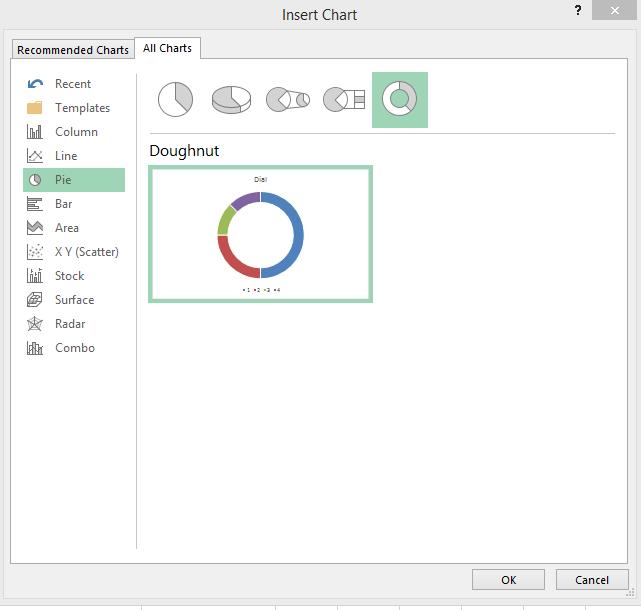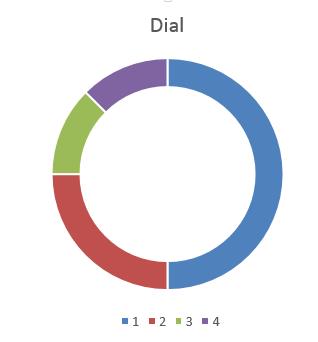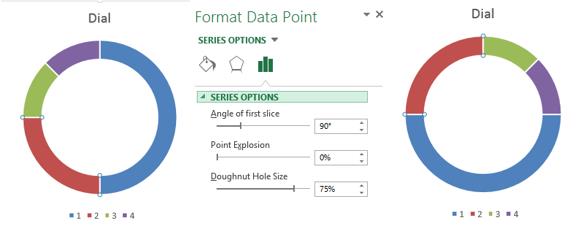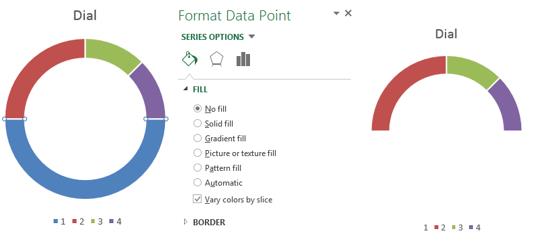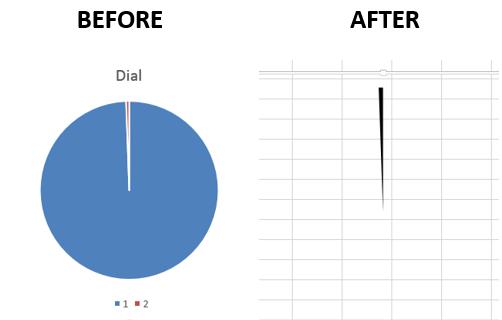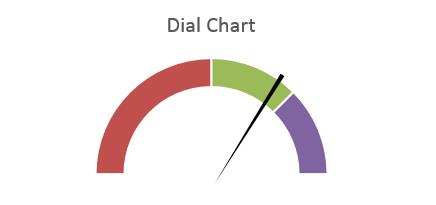Kung nangita ka usa ka modernong paagi aron mahanduraw ang datos, tan-awa ang tsart sa nawong sa relo sa Excel. Ang dial chart kay literal nga gidesinyo sa pag-adorno sa dashboard, ug tungod sa pagkaparehas niini sa usa ka speedometer sa sakyanan, gitawag usab kini og speedometer chart.
Ang tsart sa nawong sa orasan maayo alang sa pagpakita sa lebel sa pasundayag ug mga milestone.
Lakang sa lakang:
- Paghimo og kolum sa lamesa Pag-dial (nga nagpasabot sa dial) ug sa iyang unang cell kita mosulod sa bili 180. Unya kita mosulod sa han-ay sa data nga nagpakita sa pagka-epektibo, sugod sa negatibo nga mga bili. Kini nga mga kantidad kinahanglan nga usa ka tipik sa 180. Kung ang orihinal nga datos gipahayag ingon usa ka porsyento, nan kini mahimong makombertir sa hingpit nga mga kantidad pinaagi sa pagpadaghan sa 180 ug pagbahin sa 100.
- I-highlight ang usa ka kolum Pag-dial ug paghimo og donut chart. Aron mahimo kini, sa tab Sal-ot (Isuksok) sa seksyon Mga diagram (Mga tsart) i-klik ang gamay nga arrow sa ubos nga tuo nga suok (gipakita sa hulagway sa ubos).

- Usa ka dialog box ang moabli Pagsal-ot og tsart (Isuksok ang tsart). Ablihi ang usa ka tab Tanan nga mga diagram (Tanan nga mga Tsart) ug sa menu sa wala, i-klik Circular (Pie). Pagpili gikan sa gisugyot nga mga subtype Singsing (Doughnut) nga tsart ug i-klik OK.

- Ang tsart makita sa sheet. Aron kini tan-awon sama sa usa ka tinuod nga dial, kinahanglan nimo nga usbon gamay ang hitsura niini.

- Pilia ang punto 2 sa serye sa datos Pag-dial. Sa panel Format sa punto sa datos (Format Data Point) usba ang parameter Anggulo sa rotation sa unang sektor (Anggulo sa Unang Slice) sa 90 °.

- Pilia ang punto 1 ug sa panel Format sa punto sa datos (Format Data Point) usba ang pun-on sa Wala’y pun-an (Walay Pun-an).

Ang tsart karon tan-awon sama sa usa ka dial chart. Nagpabilin kini aron makadugang usa ka pana sa dial!
Aron makadugang ug arrow, kinahanglan nimo ang laing tsart:
- Pagsulud sa usa ka kolum ug pagbutang usa ka kantidad 2. Sa sunod nga linya, isulod ang bili 358 (360-2). Aron mas lapad ang pana, dugangi ang unang bili ug ipaubos ang ikaduha.
- Pilia ang kolum ug paghimo og pie chart gikan niini sa samang paagi nga gihulagway sa sayo pa niini nga artikulo (mga lakang 2 ug 3) pinaagi sa pagpili Circular tsart hinuon Annular.
- Sa mga panel Format sa serye sa datos (Format Data Series) usba ang pun-an sa mas dako nga sektor sa tsart ngadto sa Wala’y pun-an (Walay Pun-an) ug utlanan sa walay utlanan (Walay Border).
- Pilia ang gamay nga seksyon sa tsart nga molihok ingon nga pana ug usbon ang utlanan sa walay utlanan (Walay Border). Kung gusto nimong usbon ang kolor sa pana, pilia ang kapilian solid nga pun-on (Solid Fill) ug angay nga kolor.
- Pag-klik sa background sa lugar sa tsart ug sa panel nga makita, usba ang pun-on sa Wala’y pun-an (Walay Pun-an).
- I-klik ang sign icon plus (+) alang sa dali nga pag-access sa menu Mga elemento sa tsart (Mga Elemento sa Tsart) ug i-uncheck ang mga kahon sunod leyenda (Leyenda) ug ngalan (Tsart Titulo).

- Sunod, ibutang ang kamot sa ibabaw sa dial ug i-rotate kini sa gusto nga posisyon gamit ang parameter Anggulo sa rotation sa unang sektor (Anggulo sa Unang Slice).

Andam na! Bag-o lang kami naghimo ug tsart sa nawong sa relo!