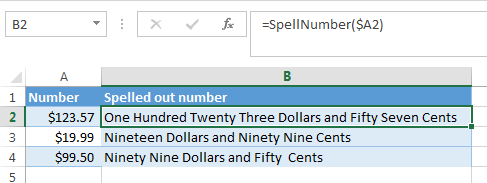Kaundan
Microsoft Excel tools are most commonly used to work with numbers. Sometimes it is necessary that a number, such as a sum of money, be written in words. This becomes especially important when drawing up financial documents. Writing each number in words manually is inconvenient. In addition, numerals in are one of the most difficult topics, and not everyone knows the rules for writing them. Illiteracy in documents harms the reputation of the company, so you should use the help of Excel services. Let’s find out how to add the “Amount in words” function to the program and use it correctly.
Sa wala pa maghimo mga cell nga adunay mga sums sa mga pulong, kinahanglan nimo nga i-download ang usa ka add-in alang sa Microsoft Excel. Wala’y mga add-on sa opisyal nga website sa mga developer, apan mahimo kini ma-download gikan sa ubang mga panid. Mahinungdanon nga susihon ang mga file nga na-download sa kompyuter gamit ang usa ka programa sa antivirus, kung dili adunay peligro nga mataptan ang sistema sa usa ka virus. Hatagi usab ug pagtagad ang pagtugot sa file. Ang husto nga resolusyon mao XLA. Kung ang add-in na-download na, ibutang kini sa usa ka folder diin kini sayon nga pangitaon. Magamit kini kung magkonektar. Sunod, atong analisahon ang paglakip sa add-in nga lakang sa lakang:
- Kinahanglan nimo nga ablihan ang tab nga "File" sa dokumento sa Excel ug pilia ang seksyon nga "Mga Opsyon". Kasagaran kini makita sa ubos sa lista sa seksyon.
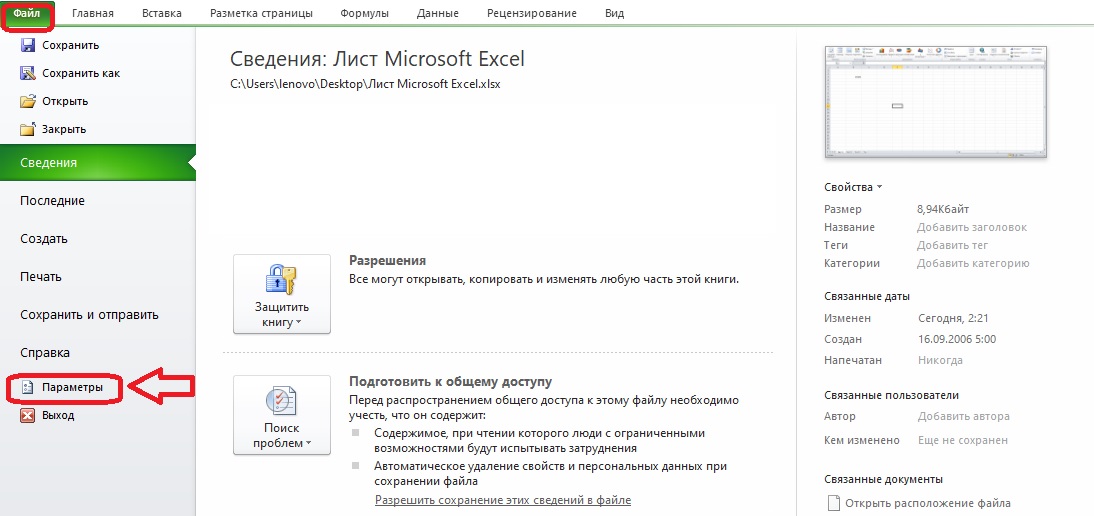
- Ang bintana sa mga kapilian magbukas nga adunay menu sa wala nga bahin. Pilia ang seksyon nga "Mga Add-on". Kung ikaw unya motan-aw sa tuo nga bahin sa screen, imong makita nga ang uban kanila pre-install, apan sila dili angay alang sa gipasimple nga pagsulat sa kantidad sa mga pulong.
Sa ubos mao ang subseksyon nga "Pagdumala" nga adunay buton nga "Go". Gi-klik namon kini nga buton.
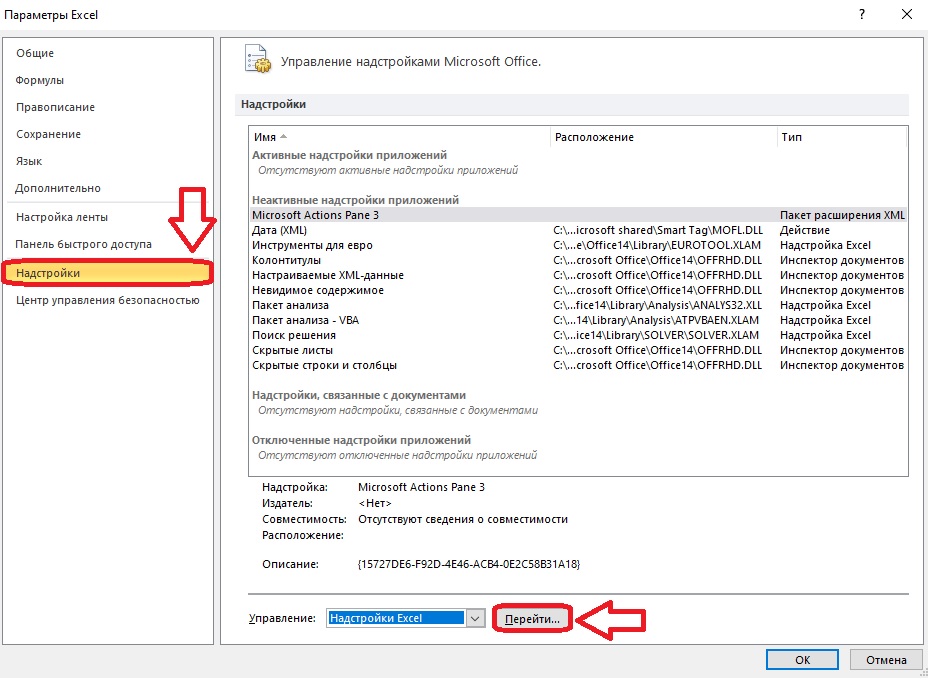
- Ang usa ka bintana nga adunay magamit nga mga add-on makita sa screen. Mahimo nimong palihokon ang pipila niini kung gikinahanglan, apan ang tumong niini nga kaso mao ang Browse button.
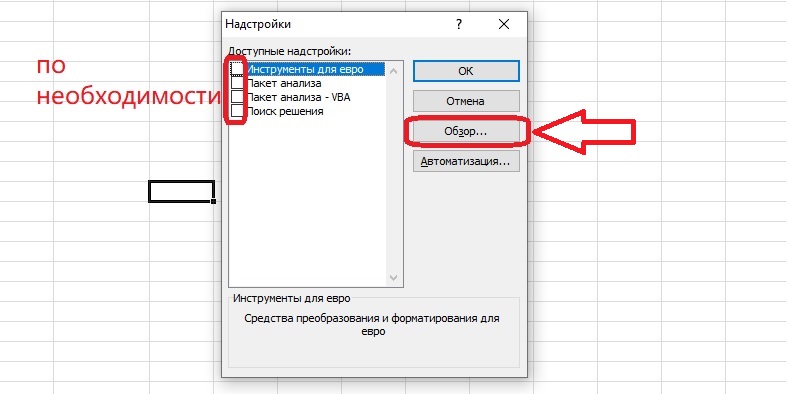
- Atong makita ang file nga adunay add-on pinaagi sa browse window. I-klik kini aron mapili kini ug i-klik OK.
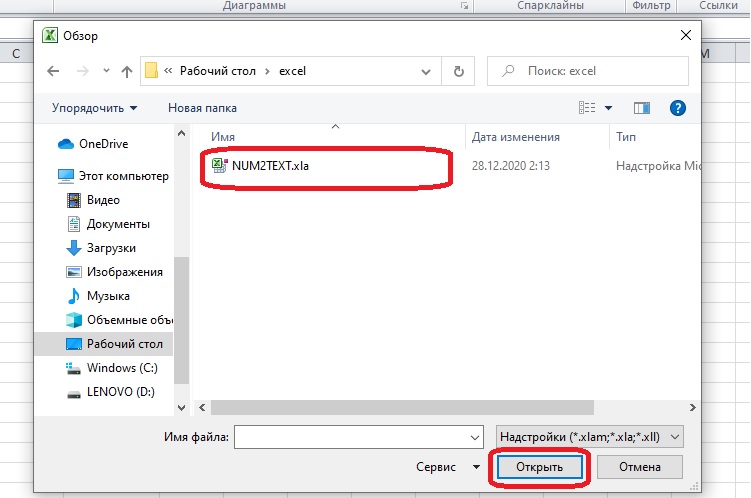
- Ang aytem nga "Num2Text" makita sa lista sa mga add-on. Kinahanglan adunay usa ka marka sa tsek sunod niini. Kung wala kini sa bintana, kinahanglan nimo nga pilion kini nga add-in nga mano-mano ug i-klik ang "OK".
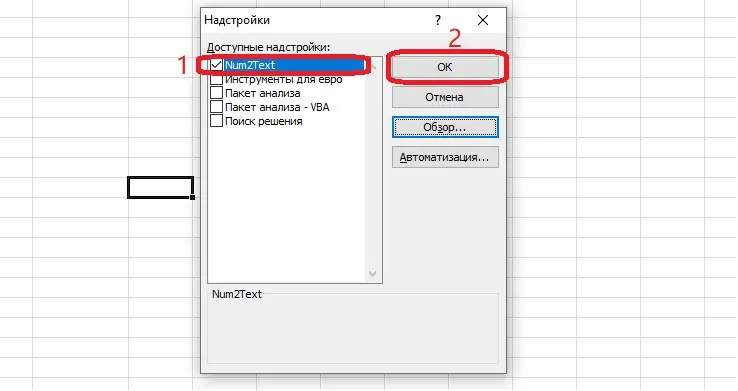
Ang koneksyon sa "Amount in words" add-on nahuman na, karon magamit na nimo kini.
Mga aksyon nga adunay add-on pagkahuman sa koneksyon
Ang Add-on nga "Amount in words" kay dugang sa "Function Manager" Paglipay. Gidugang niya ang usa ka bag-ong pormula sa lista, diin mahimo nimong himuon ang bisan unsang numero sa mga pulong. Atong hinumdoman kung giunsa ang pagtrabaho kauban ang "Feature Manager" ug tan-awa ang add-in nga aksyon.
- Magbuhat ta ug lamesa nga adunay mga numero nga kinahanglan isulat sa mga pulong. Kung adunay usa na, kinahanglan nimo nga ablihan ang dokumento kung diin kini gihugpong.
- Sunod, pag-klik sa usa ka walay sulod nga cell diin ang kantidad kinahanglan nga makita sa mga pulong, ug ablihi ang "Function Manager".
Importante! Mahimo nimong makuha kini nga seksyon sa Excel sa daghang mga paagi: pinaagi sa icon sa tupad sa linya sa function o pinaagi sa tab nga Mga Formula (ang Insert Function button).
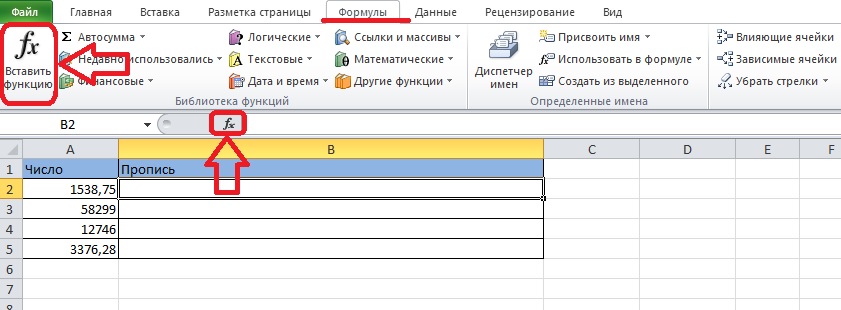
- Pilia ang kategorya nga "Full alphabetical list". Kinahanglan ka nga mag-scroll down sa letra nga "C" tungod kay ang bahin dili mohaum sa bisan unsang makitid nga mga kategorya. Sunod, kinahanglan nimo nga i-klik ang ngalan sa function nga "Amount_in words" ug i-klik ang "OK".
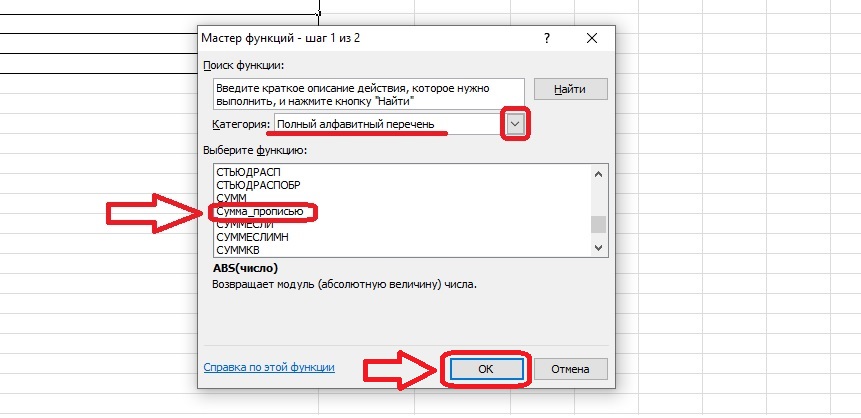
- Pagpili og cell nga adunay numero kansang text value kinahanglan nga makita sa usa ka walay sulod nga cell. Ang usa ka animated nga outline kinahanglan nga makita sa palibot niini, ug ang pinahigda ug bertikal nga ngalan mahulog sa pormula. Pindota ang "OK" nga buton.
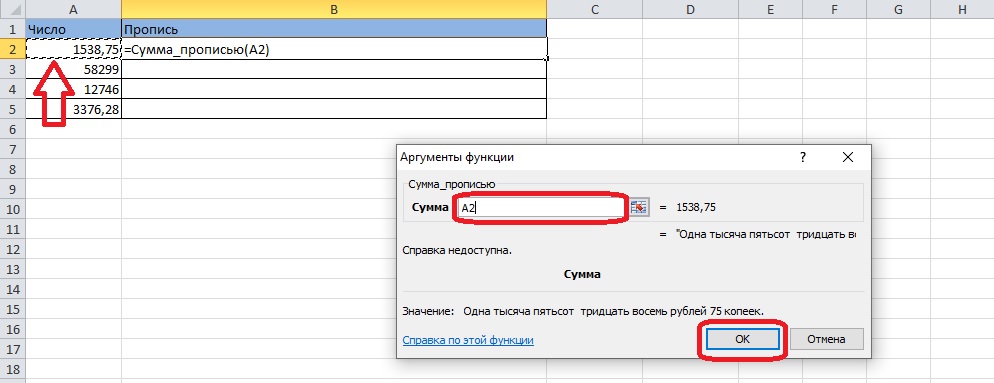
- Ingon usa ka sangputanan, ang kantidad sa mga pulong makita sa cell nga gipili sa sinugdanan. Murag mao ni:
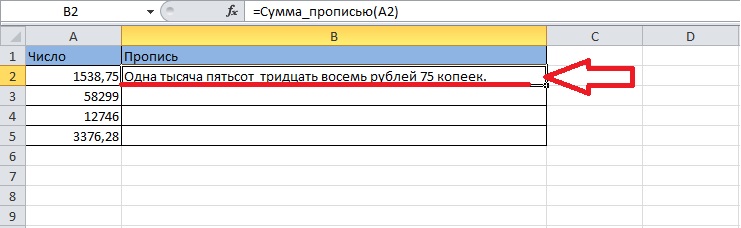
- Karon mahimo nimong pun-on ang tibuuk nga lamesa nga wala magbuhat sa parehas nga mga operasyon sa matag laray. Kung mag-klik ka sa bisan unsang cell, usa ka itom nga outline ang makita sa palibot niini (puti kung ang cell naa sa usa ka lamesa nga adunay mga utlanan), ug adunay usa ka itom nga square marker sa ubos nga tuo nga suok. Pilia ang cell diin nahimutang ang function nga "Sum_in words", pugngi kini nga square ug i-drag kini sa katapusan sa lamesa.
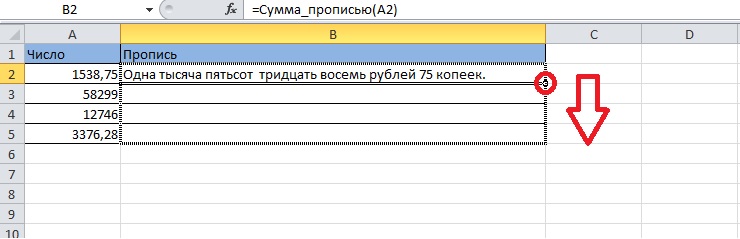
- Ang pormula mobalhin sa tanang mga selula sa ubos nga nakuha pinaagi sa pagpili. Adunay usa ka pagbalhin sa mga selula, salamat nga ang husto nga kantidad sa mga pulong makita sa matag laray. Ang lamesa nagkuha sa mosunod nga porma:
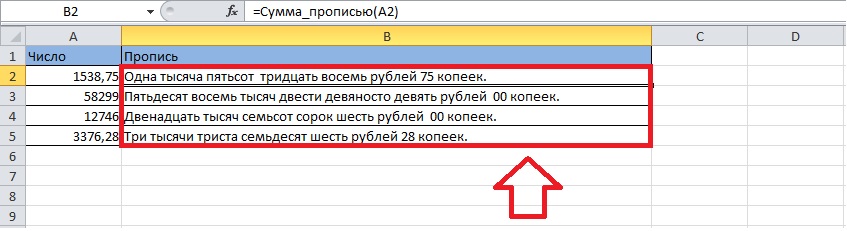
Manwal nga pagsulod sa usa ka function sa mga cell
Imbis nga moagi sa mga lakang sa pag-abli sa "Function Manager" ug pagpangita sa gusto nga function, mahimo nimong isulod ang pormula direkta sa cell. Atong hibal-an kung giunsa pagpuno ang lamesa nga wala gigamit ang toolbar.
- Una kinahanglan nimo nga pilion ang usa ka walay sulod nga cell diin ang pormula isulat. Doble nga pag-klik niini - usa ka uma alang sa pagsulod sa datos gikan sa keyboard makita sa sulod.
- Atong isulat ang mosunod nga pormula sa walay sulod nga field: =Amount_sa mga pulong().
Rekomendasyon! Pagkahuman sa pagtakda sa parehas nga timaan, ang programa maghatag mga pahiwatig sa porma sa mga pormula. Ang mas daghang input kada linya, mas tukma ang pahiwatig. Labing sayon ang pagpangita sa gitinguha nga function niini nga lista ug pag-double click niini.
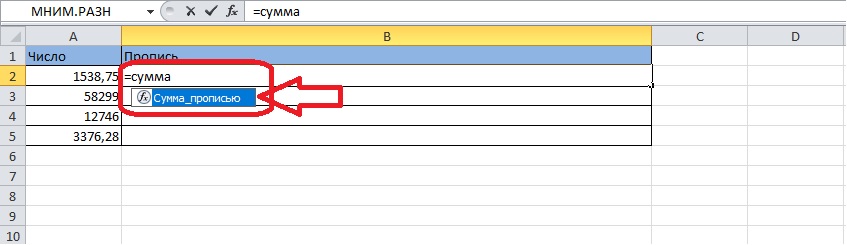
- Sa parentesis, kinahanglan nimo nga ipiho ang cell, nga ang sulud niini isulat sa mga pulong.
Pagtagad! Posible nga isulat sa mga pulong dili lamang ang numerical nga mga sulud sa usa ka cell, apan usab ang resulta sa usa ka operasyon sa matematika nga adunay mga numero gikan sa daghang mga cell. Pananglitan, kung mopili ka og usa ka cell, ibutang ang usa ka "+" nga timaan human sa pagtudlo niini ug ipakita ang ikaduha nga termino - laing cell, unya ang resulta mao ang sum sa duha ka numero nga gisulat sa mga pulong.
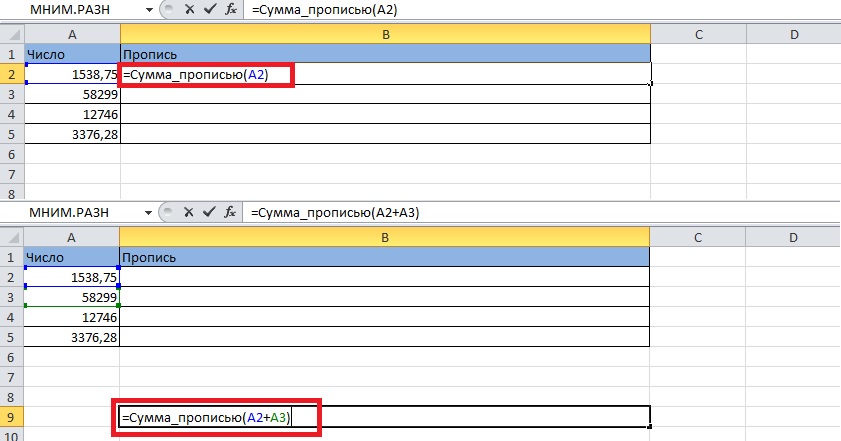
- Pindota ang "Enter" key. Ang mga selula magpakita sa usa ka numero o resulta sa usa ka aksyon, nga gipahayag sa mga pulong.
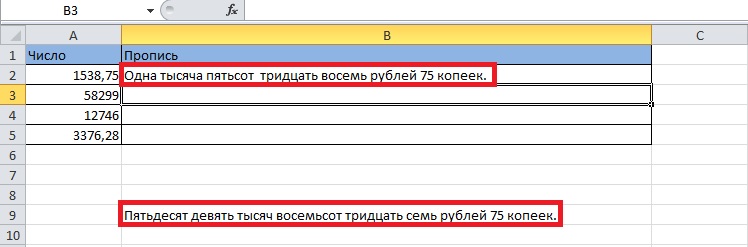
Posible nga magsulat usa ka numero sa mga pulong nga wala maghimo usa ka lamesa - ang kinahanglan nimo usa ka pormula ug usa ka liso o aksyon. Kinahanglan usab nga isulat ang usa ka pormula sa usa ka walay sulod nga selyula, apan sa mga bracket, imbes nga pinahigda ug bertikal nga mga simbolo, pagsulat usa ka numero o ekspresyon. Isira ang mga bracket ug pindota ang "Enter" - ang gikinahanglan nga mga numero makita sa cell.
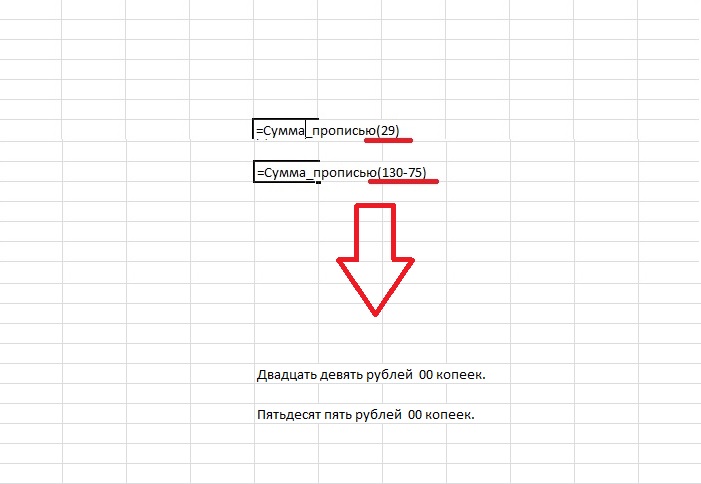
Panapos
Aron masulat ang mga numero sa mga pulong, kinahanglan nimo nga i-download ang usa ka add-in alang sa Microsoft Excel ug ikonektar kini sa programa ug i-aktibo kini, ang "Function Manager" adunay hinungdanon nga papel sa dugang nga mga aksyon. Ang function mahimong magamit sa sulud sa mga selyula ug sa mga numero sa gawas sa mga lamesa. Pinaagi sa pagbutang ug mathematical expression sa usa ka function, makuha nimo ang resulta niini sa verbal expression.