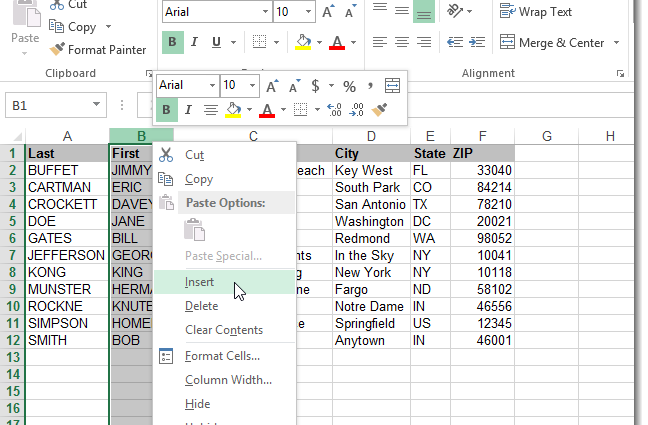Ang kaso sa Microsoft Office Excel mao ang gitas-on sa mga letra, ang ilang lokasyon sa mga cell sa laray sa lamesa. Ang Excel wala maghatag usa ka espesyal nga function alang sa pagbag-o sa kaso sa mga karakter. Bisan pa, mahimo kini usbon gamit ang mga pormula. Sa unsa nga paagi sa pagbuhat niini sa madali pagahisgotan niini nga artikulo.
Giunsa pagbag-o ang kaso sa Excel
Adunay daghang mga kapilian alang sa pagbag-o sa rehistro, nga ang matag usa kinahanglan nga detalyado nga konsiderasyon. Sunod, atong tagdon ang tanan nga mga paagi nga nagtugot kanimo sa pag-usab sa kaso sa mga karakter.
Pamaagi 1. Giunsa pag-capitalize ang unang letra sa usa ka pulong
Naandan na ang pagsugod sa mga tudling-pulong sa mga selyula sa usa ka lamesa nga adunay kapital nga letra. Gipauswag niini ang aesthetics ug presentability sa array. Aron mabag-o ang kaso sa una nga letra sa usa ka pulong, nga himuon kini nga kapital, kinahanglan nimo nga sundon ang mosunud nga algorithm:
- Uban sa wala nga butones sa mouse, pagpili og usa ka range sa mga cell o usa ka bulag nga elemento sa table array.
- Sa linya sa pag-input nga nahimutang sa taas sa main menu sa Excel sa ilawom sa kolum sa tool, o sa bisan unsang elemento sa lamesa, mano-mano isulod ang pormula gikan sa keyboard sa PC. «=PROPRANACH()». Sa parentheses, ang tiggamit kinahanglan nga magtino sa angay nga argumento. Kini ang mga ngalan sa mga selula diin gusto nimong usbon ang kaso sa unang karakter sa pulong.
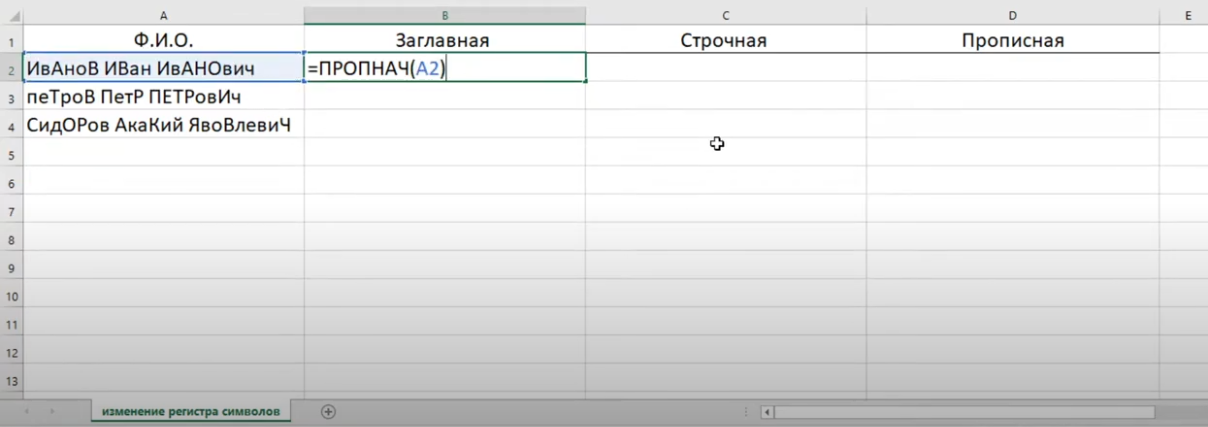
- Human sa pagsulat sa pormula, pindota ang "Enter" aron kumpirmahon ang aksyon.
- Susiha ang resulta. Karon ang tanan nga mga pulong sa pinili nga elemento o range sa mga cell kinahanglan magsugod sa usa ka kapital nga letra.
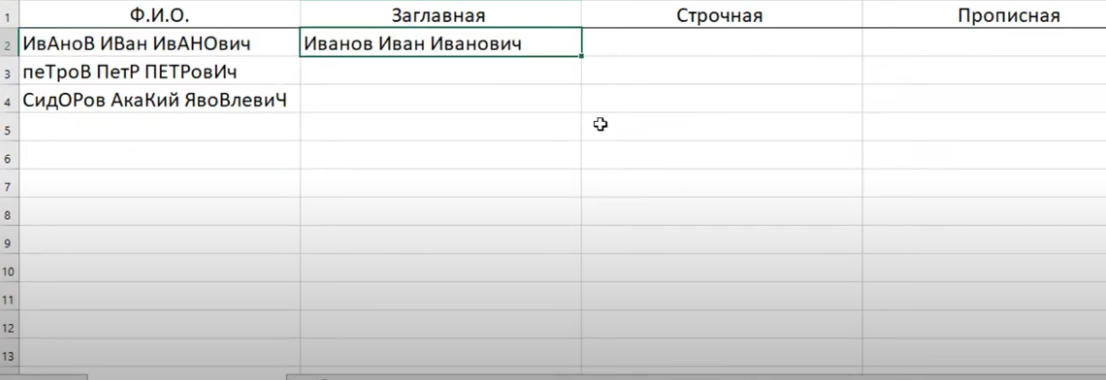
- Kung gikinahanglan, ang sinulat nga pormula mahimong i-stretch hangtod sa katapusan sa han-ay sa lamesa aron mapuno ang nahabilin nga mga selyula.
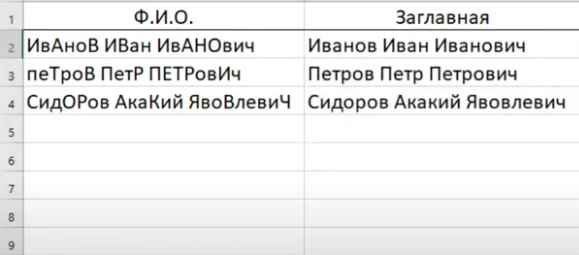
Pagtagad! Ang gikonsiderar nga pamaagi sa pagbag-o sa rehistro dili kombenyente kung daghang mga pulong ang gisulat sa usa ka cell sa usa ka higayon. Unya ang pormula mag-capital sa matag pulong.
Ang pormula "=PROPLANCH()" kini mas may kalabutan sa paggamit sa diha nga ang user nagtrabaho uban sa tukma nga mga ngalan, nga kinahanglan magsugod uban sa usa ka dako nga letra.
Pamaagi 2. Giunsa paghimo ang tanan nga mga karakter sa gamay nga letra sa cell
Kini nga pamaagi gipatuman usab pinaagi sa paggamit sa angay nga pormula. Aron dali nga mabag-o ang kaso sa gagmay nga mga letra, kinahanglan nimo nga buhaton ang mosunud nga mga manipulasyon sumala sa algorithm:
- Ibutang ang mouse cursor sa cell, nga sa ulahi magpakita sa resulta sa pormula.
- Sa pinili nga elemento sa laray sa lamesa, isulat ang pormula “=LOWER()”. Sa mga bracket, sa parehas nga paagi, kinahanglan nimong ipiho ang argumento pinaagi sa pag-klik sa LMB sa gusto nga elemento sa orihinal nga cell diin ang kaso wala mabag-o.
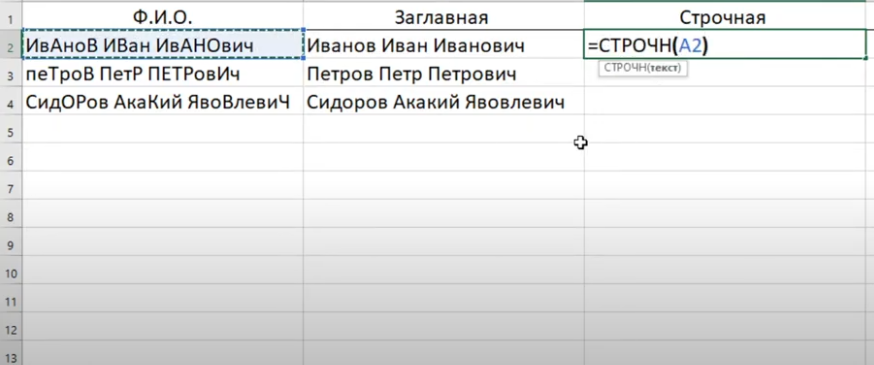
- Pindota ang "Enter" gikan sa keyboard aron makompleto ang pormula.
- Susiha ang resulta. Kung ang tanan nga mga aksyon gihimo sa husto, nan ang parehas nga pulong o usa ka serye sa mga karakter nga adunay gagmay nga mga letra ang isulat sa napili nga cell.
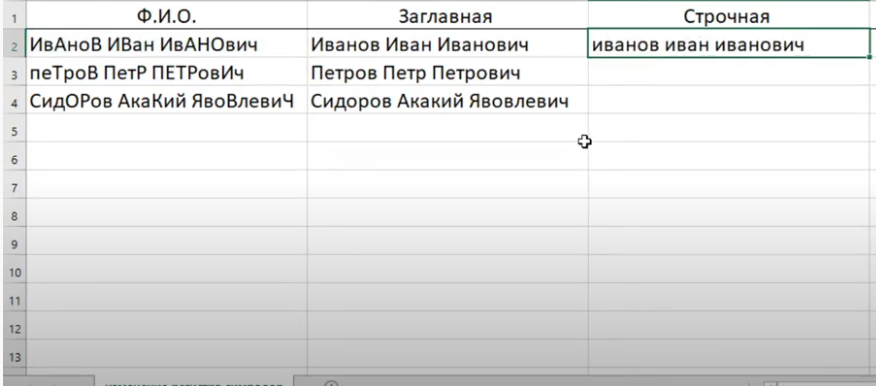
- I-stretch ang resulta hangtod sa katapusan sa laray sa lamesa aron mapuno ang nahabilin nga mga elemento. Kini nga bahin nagtugot sa user nga dili mosulod sa pormula alang sa usa ka piho nga cell matag higayon.
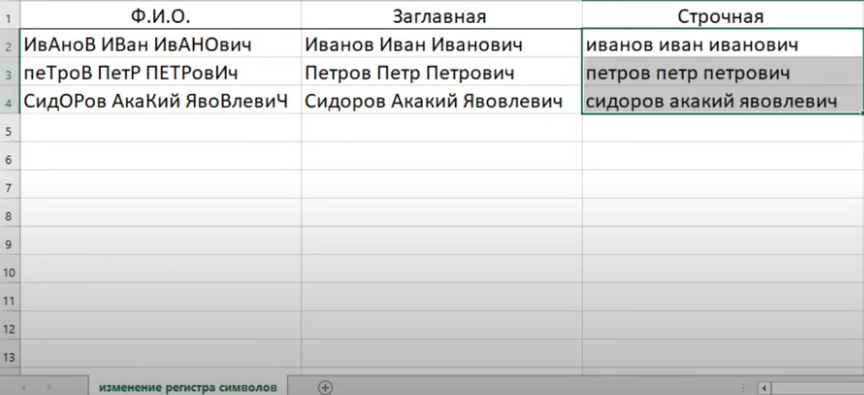
Importante! Ikasubo, ang standard nga bersyon sa Excel walay espesyal nga kapilian nga responsable sa pagbag-o sa kaso, sama sa Microsoft Office Word, tungod kay. Ang Excel gidisenyo aron magtrabaho uban sa mga lamesa, dili teksto.
Pamaagi 3. Giunsa pag-capitalize ang tanan nga mga letra sa usa ka pulong
Usahay, kung maghimo usa ka lamesa sa MS Excel, gikinahanglan sa tiggamit nga ang matag letra sa usa ka pulong sa cell i-capitalize. Kini mao ang gikinahanglan aron sa pag-highlight sa importante nga mga tipik sa laray sa lamesa, sa pag-focus sa pagtagad.
Aron masagubang ang buluhaton sa labing mubo nga posible nga panahon, kinahanglan nimo nga gamiton ang usa ka yano nga lakang sa lakang nga panudlo:
- Pilia ang cell diin ang resulta sa pagbag-o sa kaso ipakita pinaagi sa pagbutang sa mouse cursor niini.
- Pagsulod sa pormula nga "=" sa keyboard sa kompyuterRESESO()». Sa parentesis, pinaagi sa analohiya sa mga laraw sa ibabaw, kinahanglan nimo nga ipiho ang usa ka argumento - ang gigikanan nga cell diin gusto nimo usbon ang kaso.
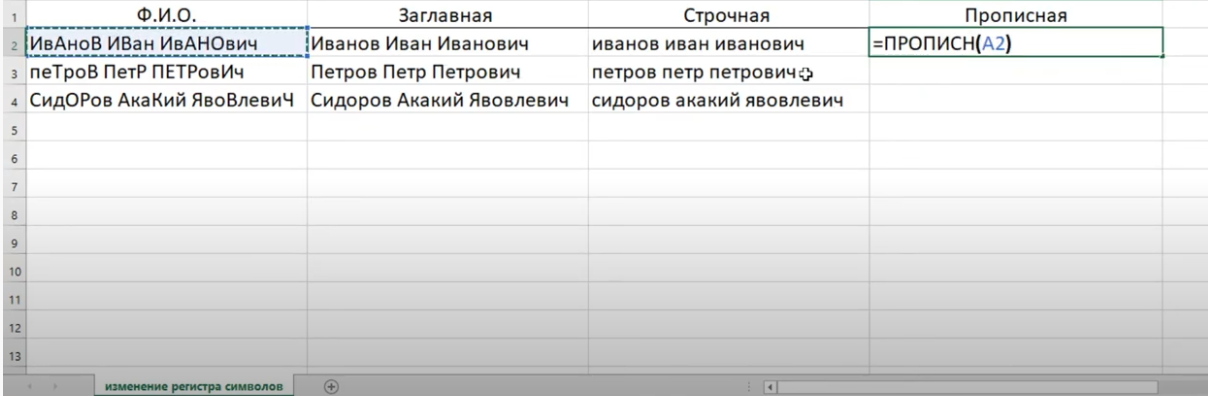
- Tapusa ang pagsulat sa pormula pinaagi sa pagpindot sa "Enter" nga buton.
- Siguruha nga ang tanan nga mga karakter sa cell gi-capitalize.
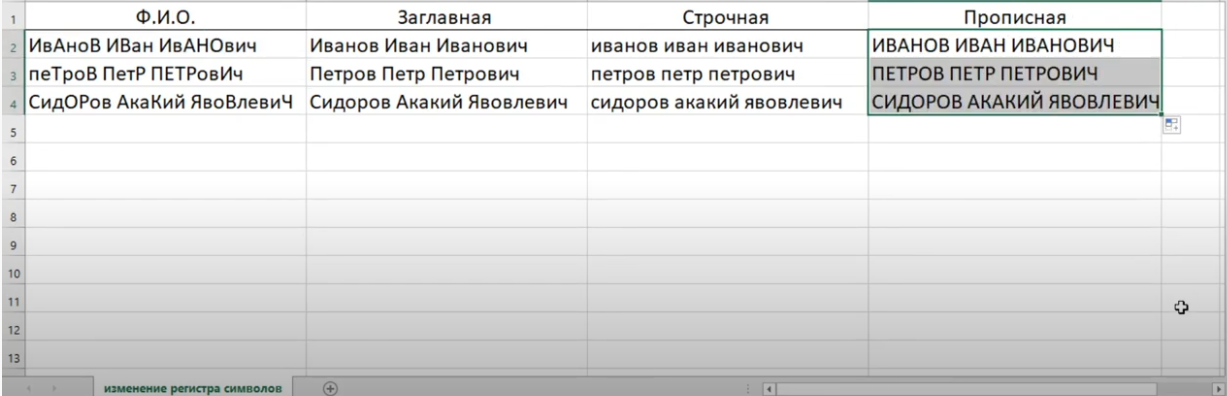
Pamaagi 4. Pag-usab sa kaso sa indibidwal nga mga letra sa usa ka pulong
Sa Microsoft Office Excel, mahimo usab nimo usbon ang gidak-on sa usa o daghang letra sa usa ka pulong. Pananglitan, pinaagi sa paghimo kanila nga uppercase, ug gibiyaan ang nahabilin nga lowercase. Aron mahimo kini nga pamaagi, dili nimo kinahanglan nga gamiton ang pormula, sunda lang ang pipila ka yano nga mga lakang:
- Pilia ang bisan unsang cell sa laray sa lamesa pinaagi sa pag-klik niini gamit ang wala nga buton sa mouse.
- Sa linya sa pagsulod sa mga pormula sa ibabaw sa main menu sa programa, ang mga sulod sa pinili nga elemento ipakita. Mas sayon ang paghimo sa mga pagtul-id sa datos niini nga linya.
- Ibutang ang mouse cursor duol sa bisan unsang gamay nga letra sa pulong ug papasa kini pinaagi sa pagpindot sa "Backspace" nga buton gikan sa keyboard sa kompyuter.
- Isulat ang parehas nga karakter nga mano-mano, apan pinaagi lamang sa paghimo niini nga kapital. Aron mahimo kini, kinahanglan nimong pugngan ang bisan unsang mga yawe sa "Shift" ug i-klik ang gusto nga letra.
- Susiha ang resulta. Kung maayo ang tanan, nan ang kaso sa sulat mausab.
- Buhata ang parehas alang sa nahabilin nga mga karakter sa pulong.

Dugang nga Impormasyon! Mahimo usab nimo usbon ang kaso sa tanan nga mga karakter sa usa ka pulong nga mano-mano gikan sa keyboard. Bisan pa, kini magdugay kaysa paggamit sa usa ka piho nga pormula.
Panapos
Sa ingon, mahimo nimong usbon ang kaso sa mga karakter sa Microsoft Office Excel gamit ang angay nga mga pormula, o mano-mano pinaagi sa pagbag-o sa gidak-on sa mga letra sa keyboard sa PC. Ang duha nga mga pamaagi gihisgutan sa detalye sa ibabaw.