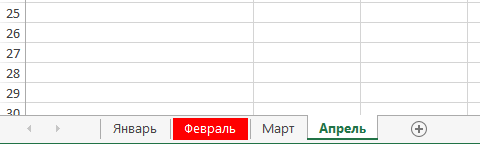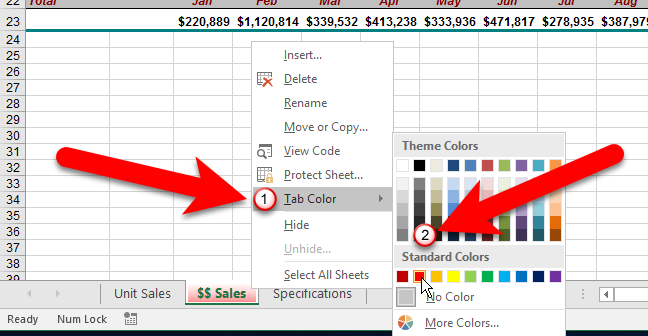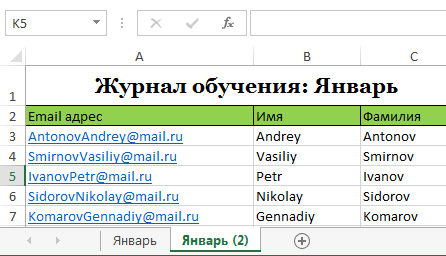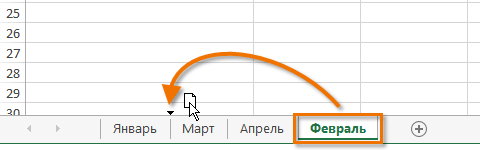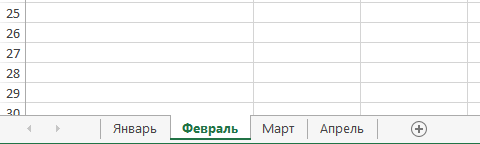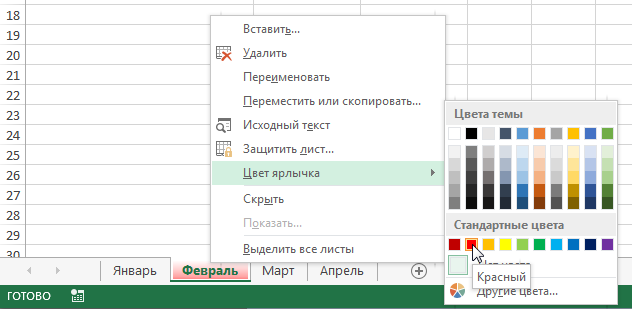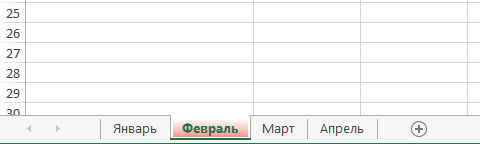Kaundan
Gitugotan ka sa Excel nga kopyahon ang nahimo nang mga sheet, ibalhin kini sa sulod ug gawas sa karon nga workbook, ug usbon ang kolor sa mga tab aron mas dali ang pag-navigate sa taliwala nila. Niini nga leksyon, atong analisahon ang tanan niini nga mga bahin sa daghang detalye kutob sa mahimo ug mahibal-an kung giunsa ang pagkopya, paglihok ug pagbag-o sa kolor sa mga sheet sa Excel.
Kopyaha ang mga sheet sa Excel
Kung kinahanglan nimo nga kopyahon ang sulud gikan sa usa ka sheet ngadto sa lain, gitugotan ka sa Excel nga maghimo mga kopya sa mga naa na nga sheet.
- Pag-right-click sa tab sa sheet nga gusto nimong kopyahon, ug gikan sa menu sa konteksto pilia Ibalhin o kopyaha.
- Usa ka dialog box ang moabli Ibalhin o kopyaha. Dinhi mahimo nimong ipiho sa wala pa kung unsang panid ang gusto nimong isulud ang gikopya nga panid. Sa among kaso, among itakda Balik sa katapusanaron ibutang ang sheet sa tuo sa kasamtangan nga sheet.
- Pilia ang checkbox Paghimo og kopyaug dayon i-klik OK.

- Kopyahon ang sheet. Kini adunay parehas nga ngalan sa orihinal nga sheet, dugang usa ka numero sa bersyon. Sa among kaso, among gikopya ang sheet nga adunay ngalan Enero, mao nga ang bag-ong sheet tawgon Enero (2). Ang tanan nga sulod sa sheet Enero kopyahon usab sa sheet Enero (2).

Mahimo nimong kopyahon ang usa ka sheet sa bisan unsang workbook sa Excel, basta bukas kini. Mahimo nimong pilion ang gikinahanglan nga libro gikan sa drop-down list sa dialog box. Ibalhin o kopyaha.

Pagbalhin sa usa ka sheet sa Excel
Usahay kinahanglan nga ibalhin ang usa ka sheet sa Excel aron mabag-o ang istruktura sa workbook.
- Pag-klik sa tab sa sheet nga gusto nimong ibalhin. Ang cursor mahimong usa ka gamay nga icon sa sheet.
- Hupti ang mouse ug i-drag ang sheet nga icon hangtod ang usa ka gamay nga itom nga arrow makita sa gusto nga lokasyon.

- Ipagawas ang mouse button. Ang sheet ibalhin.

Usba ang kolor sa tab sa sheet sa Excel
Mahimo nimong usbon ang kolor sa mga tab sa worksheet aron maorganisar kini ug mapasayon ang pag-navigate sa workbook sa Excel.
- Pag-right-click sa tab sa gusto nga worksheet ug pilia ang butang gikan sa menu sa konteksto Kulay sa label. Magbukas ang Color Picker.
- Pilia ang gusto nga kolor. Kung mag-hover sa lainlaing mga kapilian, usa ka preview ang makita. Sa atong pananglitan, atong pilion ang pula.

- Ang kolor sa label mausab.

Kung gipili ang usa ka sheet, ang kolor sa tab hapit dili makita. Sulayi ang pagpili sa bisan unsang laing sheet sa Excel workbook ug makita dayon nimo kung giunsa ang pagbag-o sa kolor.