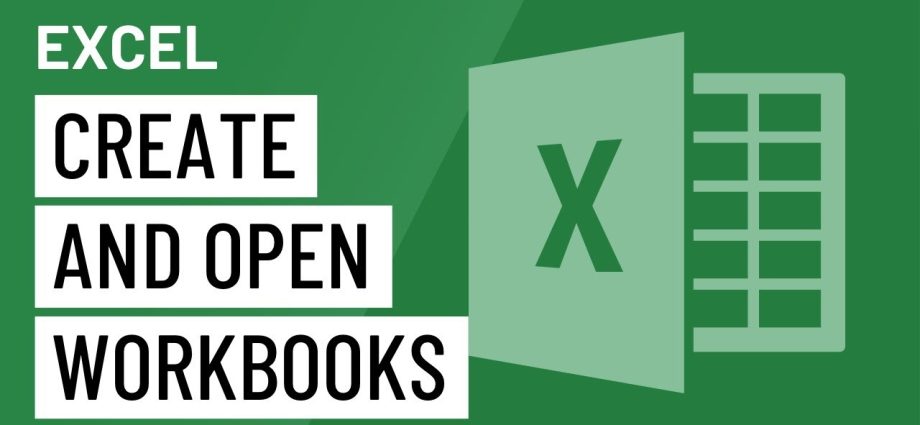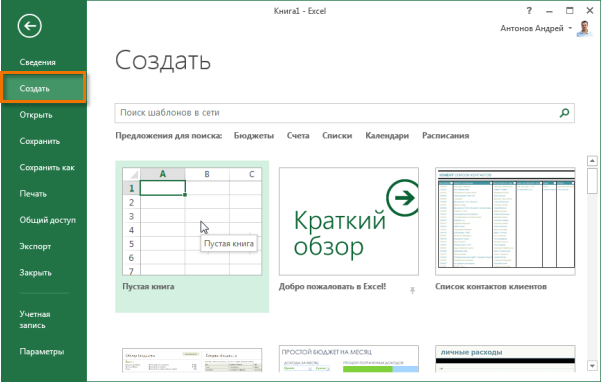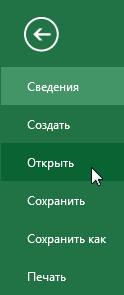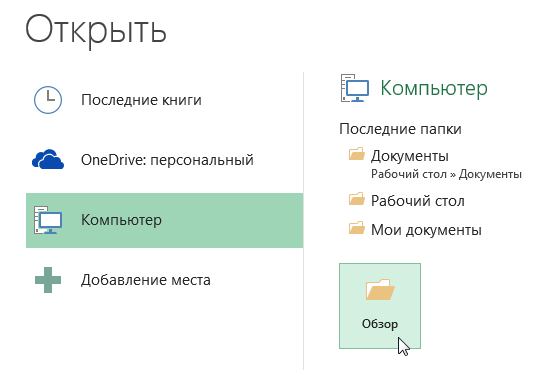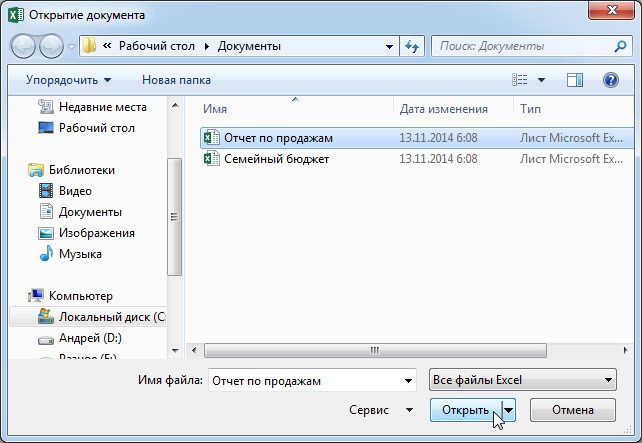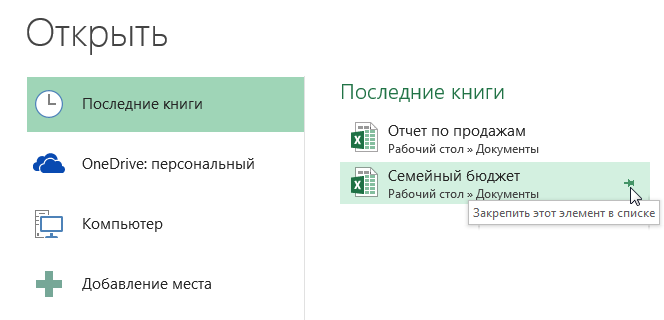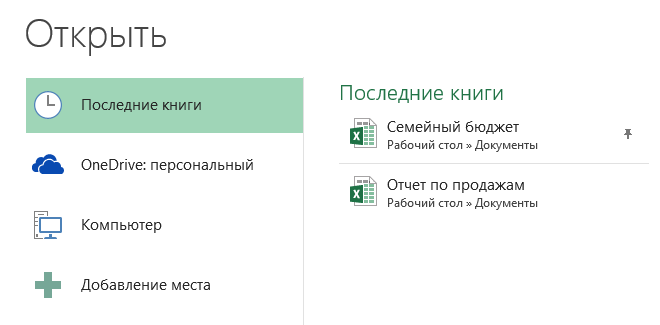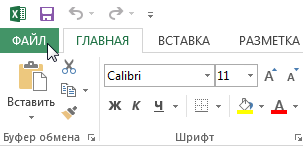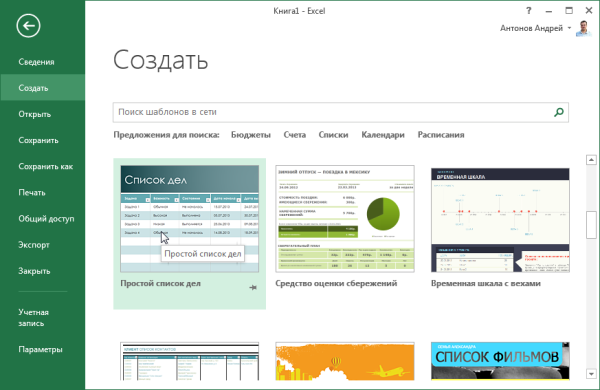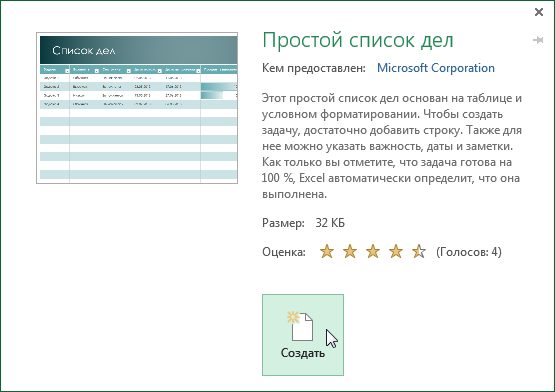Kaundan
Sa dili ka pa magsugod sa pagtrabaho uban sa Microsoft Excel, kinahanglan ka nga maghimo usa ka bag-ong dokumento o magbukas sa usa na. Makahimo ka og blangko nga libro o mogamit og pre-made template. Dugang pa, isip kabahin niini nga leksyon, atong tan-awon kon unsaon pag-pin ang mga file ug folder sa Backstage view para sa dali nga pag-access niini.
Ginganlan ang mga file sa Microsoft Excel mga libro. Sa pagsugod sa usa ka bag-ong proyekto sa Excel, kinahanglan ka maghimo usa ka bag-ong workbook. Adunay daghang mga paagi aron makasugod sa usa ka dokumento sa Excel 2013: paghimo og bag-ong blangko nga workbook, paggamit sa usa ka kasamtangan nga template, o pag-abli sa usa ka natipig nga dokumento kaniadto.
Paghimo og bag-ong blangko nga workbook
- Pagpili og tab file. Nagbukas ang backstage view.
- pagpili Paghimounya mopadayon blangko nga libro.

- Usa ka bag-ong blangko nga workbook ang maablihan.
Pag-abli sa kasamtangan nga Excel workbook
Gawas pa sa paghimo og bag-ong libro, gikinahanglan ang pag-abli sa mga na-save nga dokumento kaniadto. Para sa dugang nga impormasyon, tan-awa ang Pag-save ug AutoRecovering Workbook sa Excel nga leksyon.
- Pagbalhin ngadto sa Backstage view, tab Open.

- pagpili Computer, unya Review. Mahimo usab nimong ablihan ang mga file nga gitipigan sa OneDrive (kanhi SkyDrive).

- Usa ka dialog box ang makita Pag-abli sa usa ka dokumento. Pangitaa ug pilia ang gusto nga file, dayon i-klik Open.

Kung giablihan nimo kini nga dokumento bag-o lang, mas sayon ang pagpangita niini sa lista Pinakabag-o nga mga librokay sa pagpangita sa kompyuter.
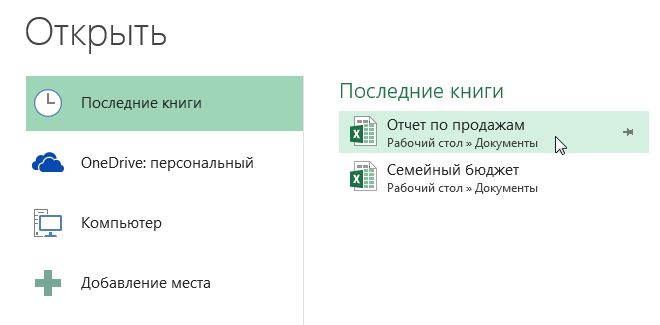
Pag-pin sa usa ka workbook sa Excel
Kung kanunay ka nga nagtrabaho sa parehas nga dokumento, mas sayon ang pag-pin niini sa backstage view.
- Adto sa Backstage view, unya i-klik Open. Ang labing bag-o nga giablihan nga mga libro makita.
- I-hover ang imong mouse pointer ibabaw sa libro nga gusto nimong i-pin. Usa ka icon sa pushpin ang makita sunod niini. I-klik ang icon.

- Ang libro ayohon. Aron ma-unpin, i-klik ang push pin icon pag-usab.

Sa susama, mahimo usab nimo nga i-pin ang mga folder sa Backstage view para sa dali nga pag-access. Aron mahimo kini, samtang naa sa backstage view, adto sa tab Open unya Computer. Pangitaa ang folder nga gusto nimong i-pin ug i-klik ang icon sa pushpin.
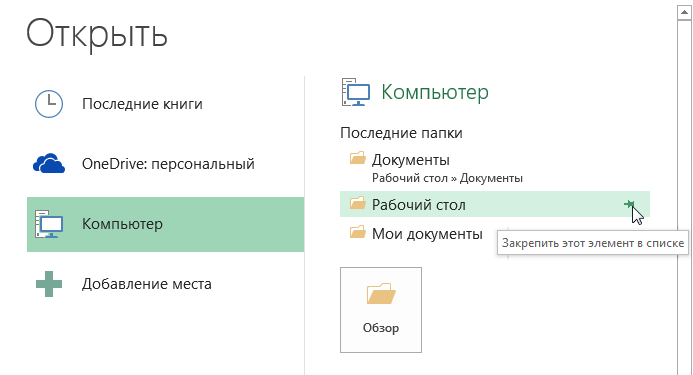
Paggamit sa mga Template sa Excel
Ang usa ka template usa ka nabuhat nang daan nga dokumento nga gigamit aron mapadali ang trabaho. Ang mga template adunay pre-made nga mga setting sama sa pag-format ug disenyo aron makadaginot sa oras ug paningkamot sa paghimo og bag-ong proyekto.
Giunsa paghimo ang usa ka bag-ong libro base sa usa ka template
- I-klik ang filesa pag-navigate sa Backstage view.

- press Paghimo. Pagsunod sa kapilian blangko nga libro adunay daghang mga templates.
- Pagpili ug template aron makita kini.

- Usa ka preview ug dugang nga impormasyon bahin sa paggamit sa template moabli.
- press Paghimosa paggamit sa pinili nga template.

- Usa ka bag-ong workbook nga gibase sa template ang moabli.
Makapili ka og pattern pinaagi sa kategorya o gamiton ang search bar aron mangita og mas talagsaon nga pattern.
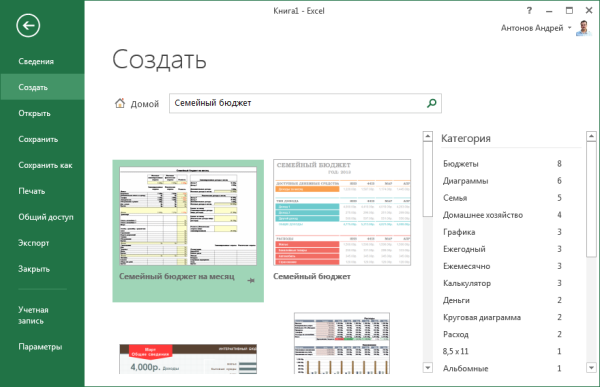
Dili tanang templates gihimo sa Microsoft. Daghan ang gimugna sa mga ikatulo nga partido ug bisan sa pribado nga mga tiggamit, mao nga ang ubang mga templates mahimong mas maayo ug ang uban mas grabe pa kay sa uban.