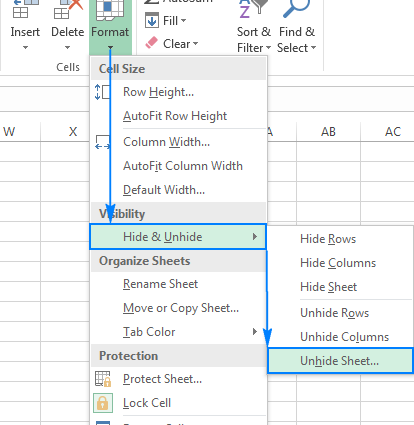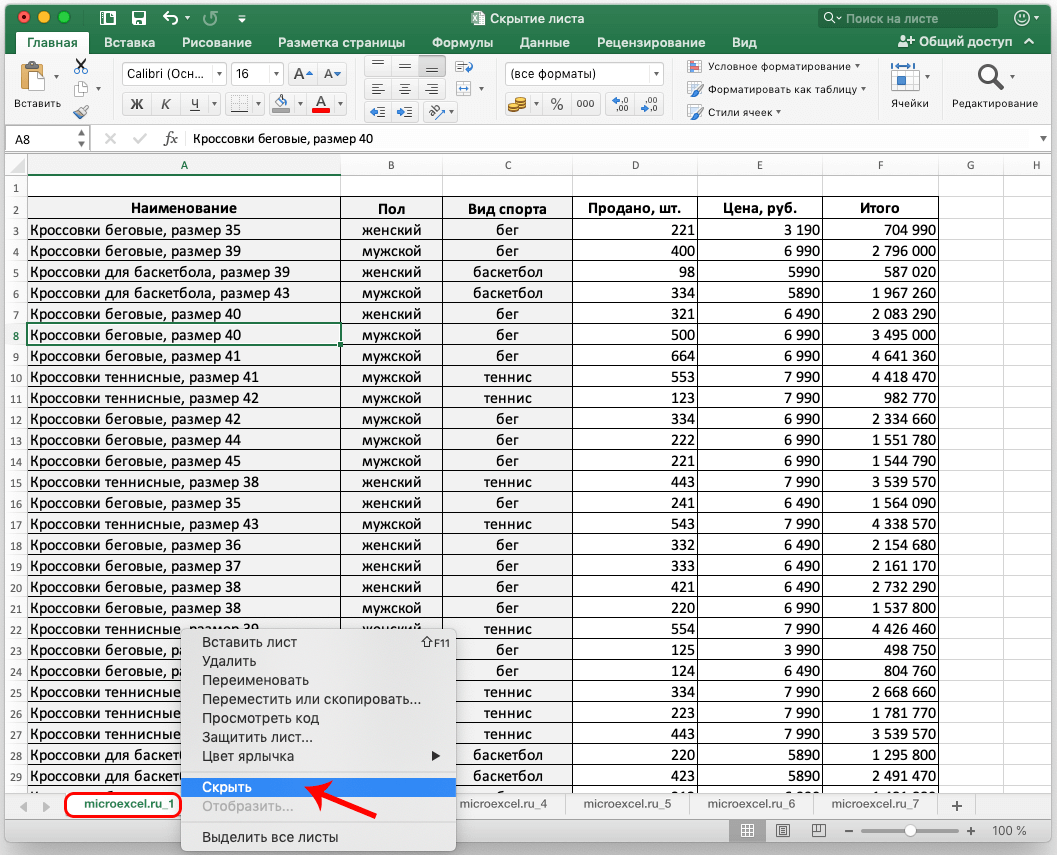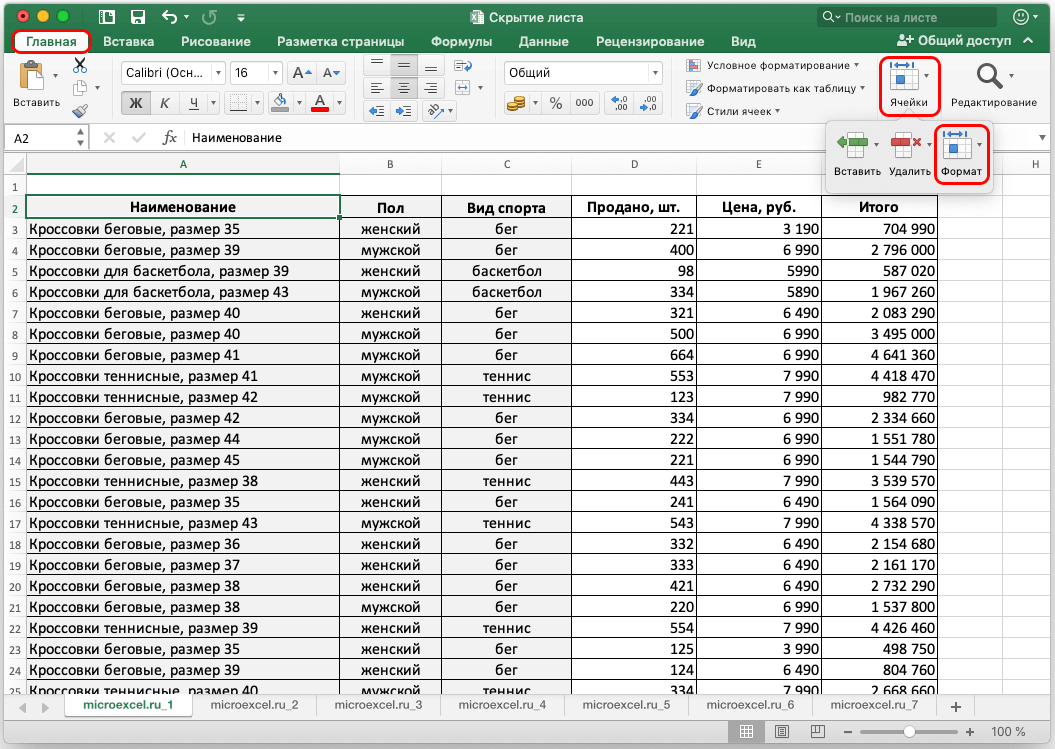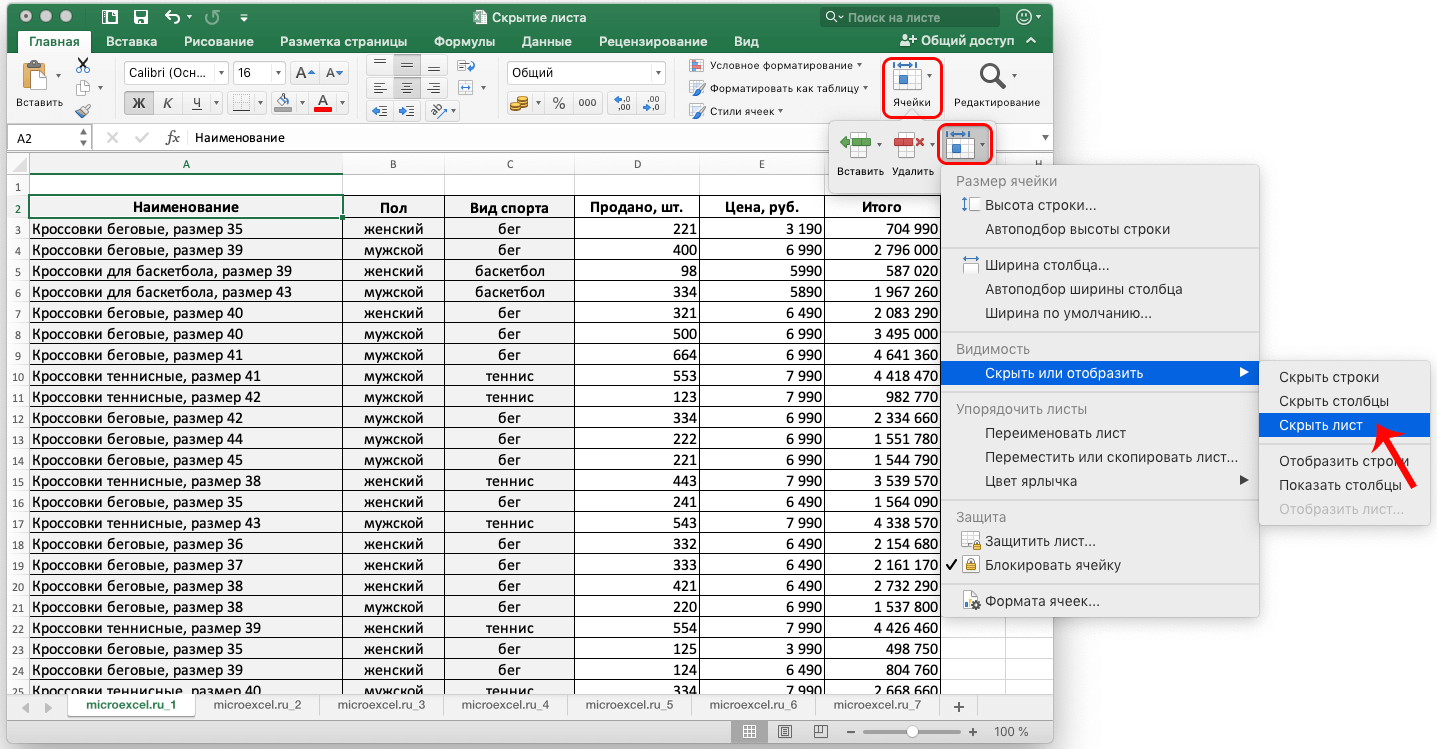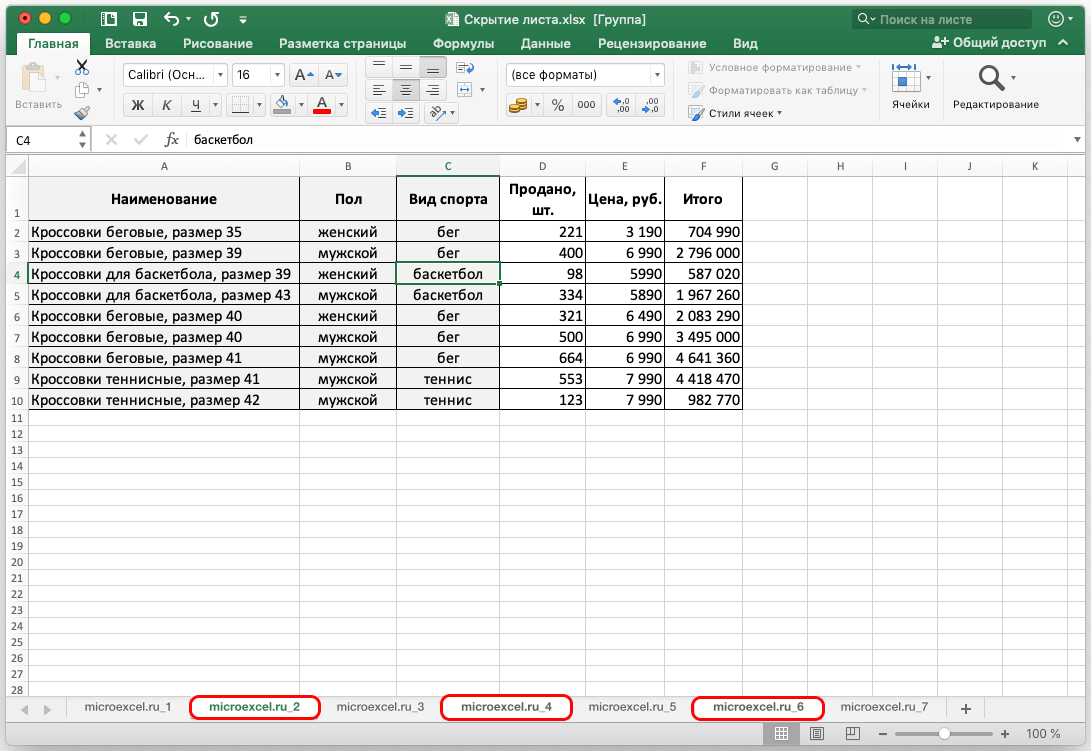Kaundan
Sa Excel, ang tiggamit makahimo ug makatrabaho sa daghang mga sheet sa usa ka higayon. Ug usahay, tungod sa lainlaing mga hinungdan, mahimo’g kinahanglan nga itago ang pipila niini. Pananglitan, sa panglantaw sa tinguha sa pagtago sa bililhon nga impormasyon gikan sa prying mata, nga mahimong confidential ug adunay, ingnon, komersyal nga bili. O, gusto lang sa user nga panalipdan ang iyang kaugalingon gikan sa aksidente nga mga aksyon nga adunay mga datos sa usa ka sheet nga dili angay matandog.
Busa, unsaon pagtago sa usa ka sheet sa Excel? Adunay duha ka mga paagi kung unsaon pagbuhat niini. Atong tan-awon ang matag usa kanila.
Mga sulud: "Natago nga mga sheet sa Excel"
Kini ang labing kadali ug labing paspas nga paagi sa pagtago sa usa ka sheet, nga gihimo sa 2 nga mga lakang.
- Aron mahimo kini, kinahanglan namon nga tawagan ang menu sa konteksto pinaagi sa pag-right-click sa gusto nga sheet.
- Pilia ang "Itago" gikan sa lista nga makita.

- Kana, sa pagkatinuod, mao ang tanan. Ang gikinahanglan nga sheet gitago.
Pagtago gamit ang mga himan sa programa
Usa ka dili kaayo popular nga pamaagi, apan sa gihapon, ang kahibalo bahin niini dili sobra.
- Una, pilia ang sheet nga gusto nimong itago.
- Lakaw ngadto sa tab nga "Home", i-klik ang "Cells" nga himan, sa mga opsyon nga makita, pilia ang "Format".

- Sa lista nga nagbukas, pilia ang "Itago o ipakita" ug dayon "Itago ang panid".

- Ang pinili nga sheet itago.
Mubo nga sulat: kung gitugotan ang mga sukat sa bintana nga adunay programa sa Excel, ang buton nga "Format" ipakita dayon sa tab nga "Home", nga dili moagi sa toolbox nga "Cells".
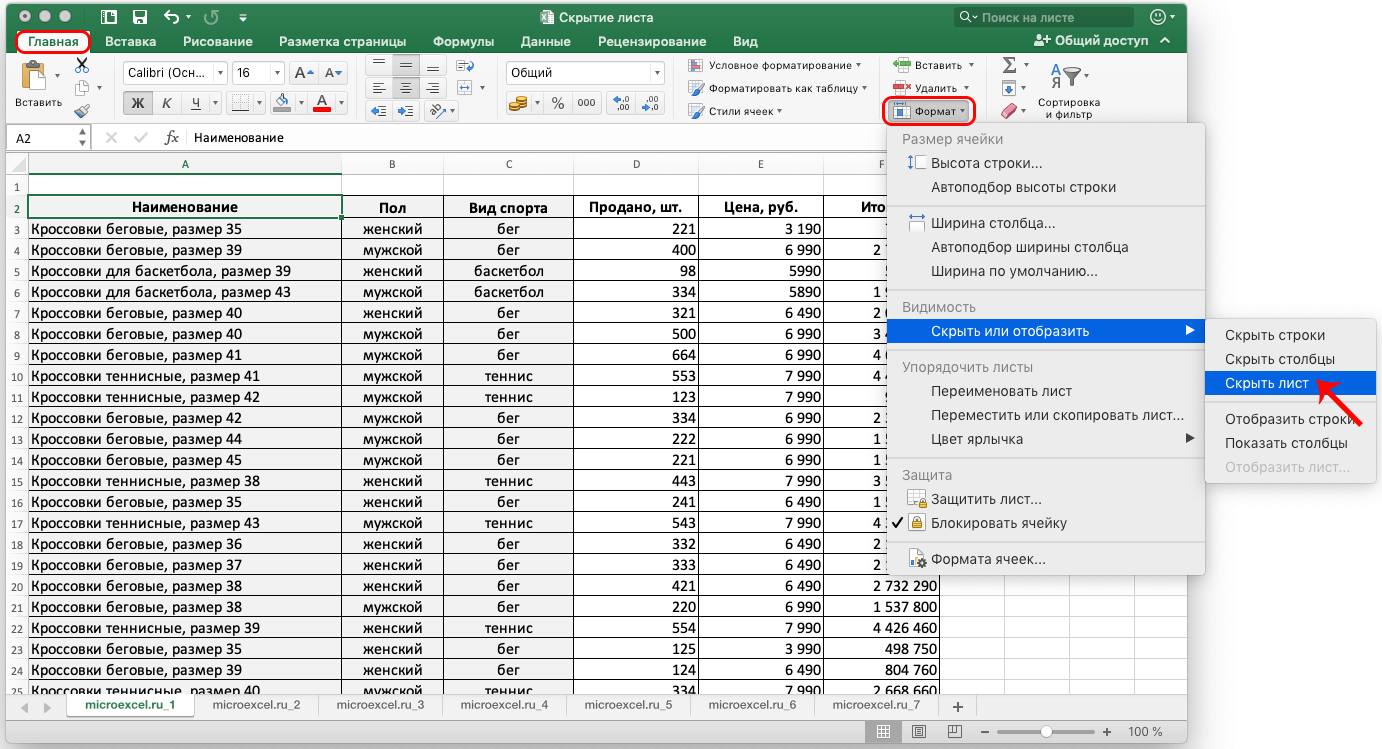
Giunsa pagtago ang daghang mga sheet
Ang pamaagi sa pagtago sa daghang mga sheet, sa tinuud, halos wala’y kalainan sa gihulagway sa ibabaw. Bisan pa, sa wala pa ipadayon kini, kinahanglan nimo nga pilion ang tanan nga mga sheet nga kinahanglan itago.
- Kung ang mga sheet gihan-ay sa usa ka laray, ang Shift key magamit. Pilia ang una nga sheet, pugngi ang Shift key, ug kung wala kini buhian, i-klik ang katapusan nga sheet, dayon buhian ang yawe. Ang pagpili mahimo usab nga himuon sa atbang nga direksyon - gikan sa katapusan hangtod sa una. Natural, naghisgot kami bahin sa una ug katapusan nga mga sheet nga kinahanglan itago.

- Kung ang mga sheet nga itago dili gihan-ay sa usa ka laray, kini kinahanglan nga pilion gamit ang Ctrl key (Cmd - alang sa macOS). Gipugngan namon kini ug gi-left-click ang tanan nga mga sheet nga kinahanglan itago. Mahimo nimong buhian ang Ctrl key.

- Gipili namo ang tanan nga gikinahanglan nga mga sheet, karon mahimo nimong itago kini gamit ang bisan unsang mga pamaagi nga gisugyot sa sayo pa. Pareho ra ang resulta.
Panapos
Mao nga, nahibal-an ra namon kung giunsa pagtago ang mga sheet sa Excel sa duha ka paagi. Bisan unsa ang imong pilion, ang kapuslanan niini nga function sa pipila ka mga kaso klaro, mao nga ang kahibalo ug abilidad sa paggamit niini makatabang sa mga tiggamit nga kanunay nga nagtrabaho uban sa programa labaw pa sa kausa.