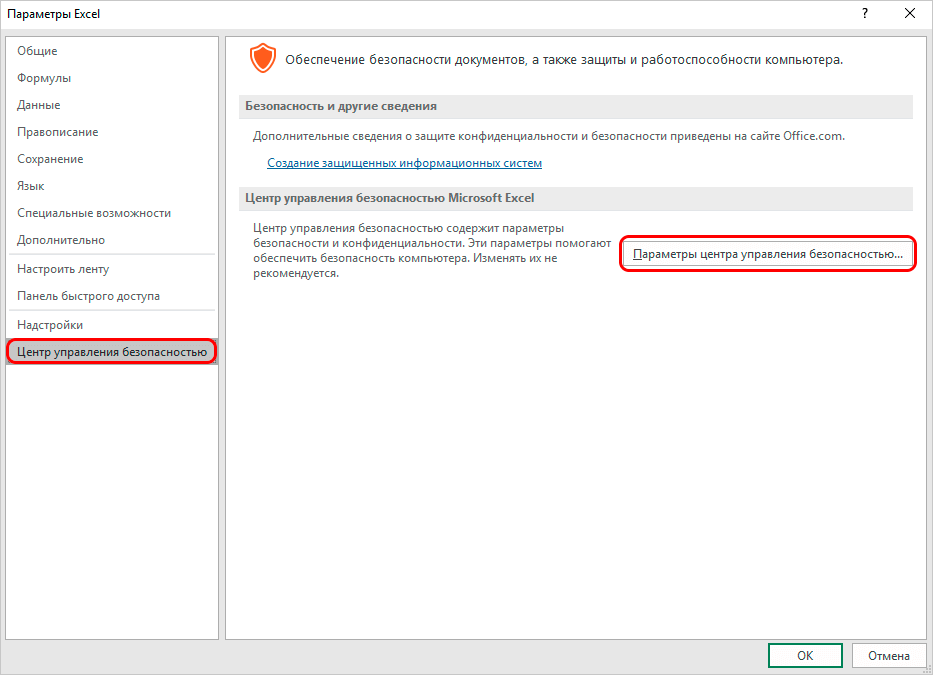Kaundan
Sa tabang sa mga macros sa Excel, gitakda ang mga espesyal nga mando, salamat nga mahimo nimong awtomatiko ang pipila nga mga buluhaton ug, sa ingon, makunhuran ang oras nga gigugol sa trabaho. Bisan pa, ang mga macro bulnerable sa mga pag-atake sa mga hacker ug mahimong peligroso. Kinahanglan nga hinumdoman nga nagdala sila usa ka piho nga hulga, ug mahimo’g pahimuslan kini sa mga tig-atake. Ang desisyon sa panginahanglan sa paggamit niini kinahanglan nga himoon, pagtimbang-timbang sa matag piho nga kaso.
Pananglitan, kung ang tiggamit dili sigurado bahin sa seguridad sa giablihan nga dokumento, mas maayo nga isalikway ang mga macro, tungod kay ang file mahimo’g adunay usa ka virus code. Giisip sa mga developer sa programa kini nga kamatuoran ug gihatagan ang tiggamit ug kapilian. Mao nga ang Excel adunay function alang sa pagtakda sa mga macro, o labi pa, ang ilang kalihokan.
Mga sulud: "Giunsa pagpagana / pag-disable ang mga macro sa Excel"
Pag-aktibo ug pag-deactivate sa mga macro sa tab sa Developer
Kinahanglan nga hinumdoman dayon nga sa proseso sa paghimo niini nga buluhaton, ang pipila nga mga tiggamit mahimo’g makasugat og mga kalisud. Kini tungod sa kamatuoran nga ang tab nga "Developer" gipalong sa default ug, una, kinahanglan nimo nga i-activate kini.
- Pag-left-click sa menu nga "File".

- Dayon, sa ubos sa drop-down list, pilia ang "Options" item.

- Sa mga parameter sa programa, interesado kami sa butang nga "Ribbon Setup". Sunod, susiha ang kahon sunod sa tab nga "Developer". Karon gikumpirma namon ang aksyon pinaagi sa pagpindot sa buton OK.
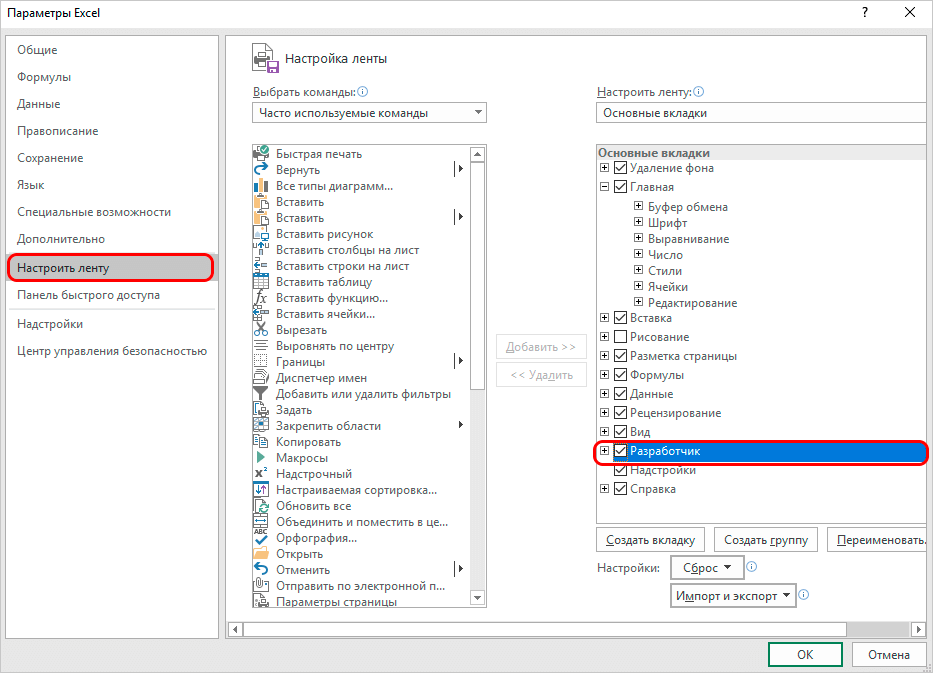
Sa pagkompleto niini nga mga lakang, ang Developer tab ma-activate. Karon mahimo nimong sugdan ang pagpagana sa mga macro.
- Pag-klik sa tab nga "Developer". Sa wala nga suok adunay gikinahanglan nga seksyon, diin among gipugos ang "Macro Security" nga buton sa porma sa usa ka marka sa pagtuaw.

- Sa bintana sa mga setting nga makita, mahimo nimong ma-aktibo ang tanan nga mga macro sa usa ka higayon. Aron mahimo kini, pilia ang kapilian nga "Pagana sa tanan nga macros" gikan sa tanan nga gisugyot nga mga kapilian. Pinaagi sa pagpindot sa "OK" nga buton, among gikumpirma ang mga pagbag-o nga gihimo ug paggawas sa mga parameter.
 Bisan pa, kinahanglan nimo nga hatagan pagtagad ang kamatuoran nga ang mga developer sa Microsoft wala magrekomenda sa pagpili niini nga kapilian, tungod kay adunay posibilidad nga magpadagan usa ka peligro nga programa nga makadaot sa imong kompyuter. Busa, sa paghimo niini nga operasyon, hinumdumi nga ikaw molihok sa imong kaugalingon nga peligro ug peligro.
Bisan pa, kinahanglan nimo nga hatagan pagtagad ang kamatuoran nga ang mga developer sa Microsoft wala magrekomenda sa pagpili niini nga kapilian, tungod kay adunay posibilidad nga magpadagan usa ka peligro nga programa nga makadaot sa imong kompyuter. Busa, sa paghimo niini nga operasyon, hinumdumi nga ikaw molihok sa imong kaugalingon nga peligro ug peligro.
Pag-deactivate sa mga macro mahitabo sa samang dialog box. Apan, sa diha nga ang pagpalong, ang user pagaaghaton sa tulo ka mga kapilian sa usa ka higayon uban sa lain-laing mga ang-ang sa seguridad.
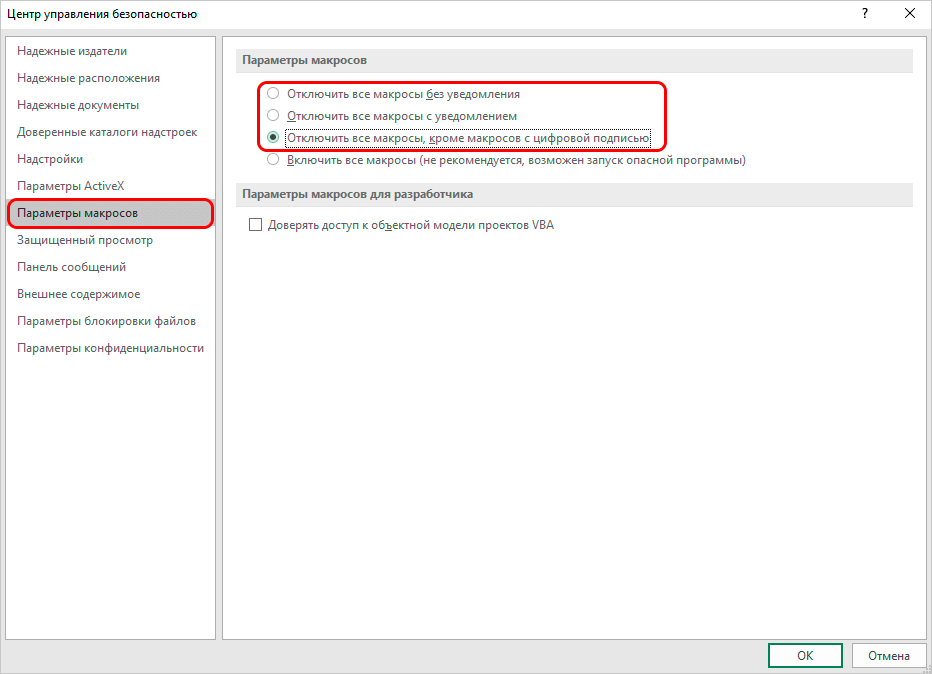
Sama sa gipasabut sa ngalan, sa labing ubos nga kapilian, ang tanan nga mga macro nga adunay digital nga pirma molihok sa husto. Ug sa unang duha ka mga kapilian, sila hingpit nga ma-disable. Human kami makapili, among ipadayon ang OK button.
Pag-configure sa Macros sa Mga Opsyon sa Programa
- Moadto kami sa menu nga "File", ug pilia ang butang nga "Mga Opsyon" niini - susama sa unang butang sa nahisgotan na nga pananglitan.
- Apan karon, imbis sa mga setting sa ribbon, pilia ang seksyon nga "Trust Center". Sa tuo nga bahin sa bintana, i-klik ang buton "Mga Setting sa Trust Center ..."

- Ingon usa ka sangputanan, ang sistema magdirekta kanamo sa bintana sa mga setting sa macro, nga giablihan usab kung gihimo ang operasyon sa tab sa Developer. Sunod, pilia ang kapilian nga kinahanglan namon ug i-klik ang "OK".
Pag-set up sa mga macro sa naunang mga bersyon sa Excel
Sa una nga mga bersyon sa programa, ang mga macro gi-aktibo ug gi-deactivate sa lahi nga paagi.
Pananglitan, ang algorithm sa mga aksyon sa mga programa sa 2010 ug mas bata parehas, apan adunay pipila nga mga kalainan sa interface sa programa.
Ug aron ma-aktibo o ma-deactivate ang mga macro sa 2007 nga bersyon, kinahanglan nimo nga i-klik ang icon sa Microsoft Office sa taas nga wala nga suok. Pagkahuman niana, kinahanglan nimo pangitaon ang seksyon nga "Mga Setting" sa ilawom sa panid nga nagbukas. Pinaagi sa pag-klik sa seksyon nga "Mga Setting", makaadto kami sa Trust Center. Sunod, kinahanglan namon ang Mga Setting sa Trust Center ug, ingon usa ka sangputanan, direkta, ang mga setting sa macro mismo.
Panapos
Pinaagi sa pag-disable sa mga macro, ang mga developer naningkamot sa pagpanalipod sa mga tiggamit gikan sa posible nga mga risgo. Apan, sa pipila ka mga kaso, sila kinahanglan pa nga ma-enable. Depende sa bersyon sa programa, ug bisan sa parehas nga bersyon, mahimo kini nga lahi. Apan bisan unsa pa ang gipili nga pamaagi, ang pamaagi yano ra ug wala magkinahanglan og lawom nga kahibalo ug kahanas sa pagtrabaho sa usa ka PC.










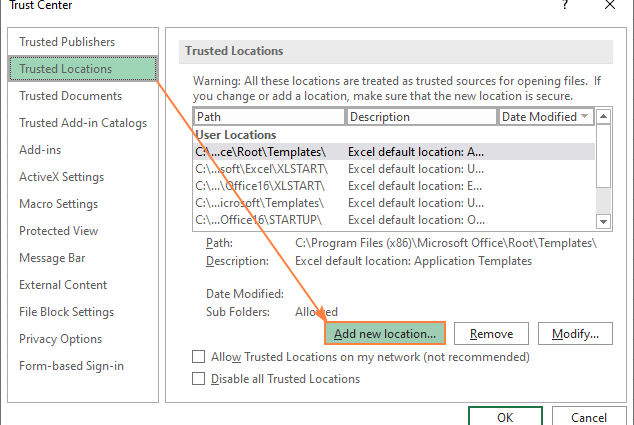
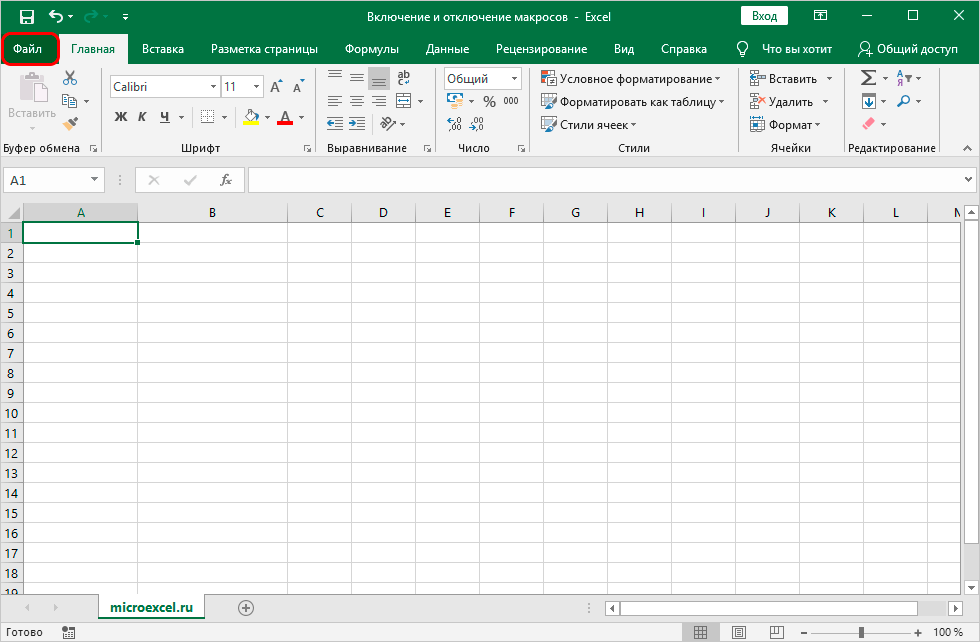
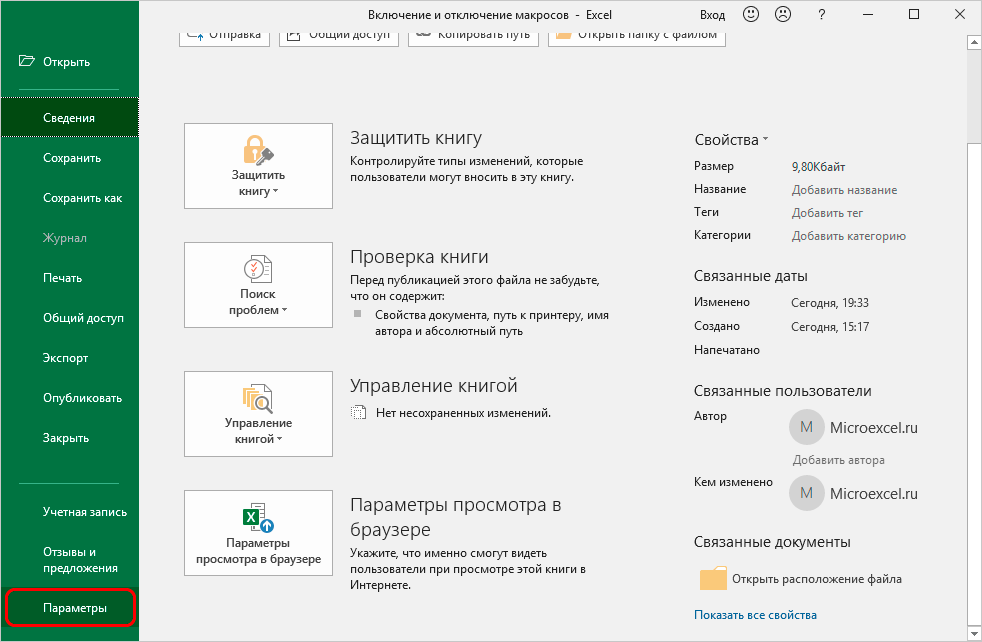
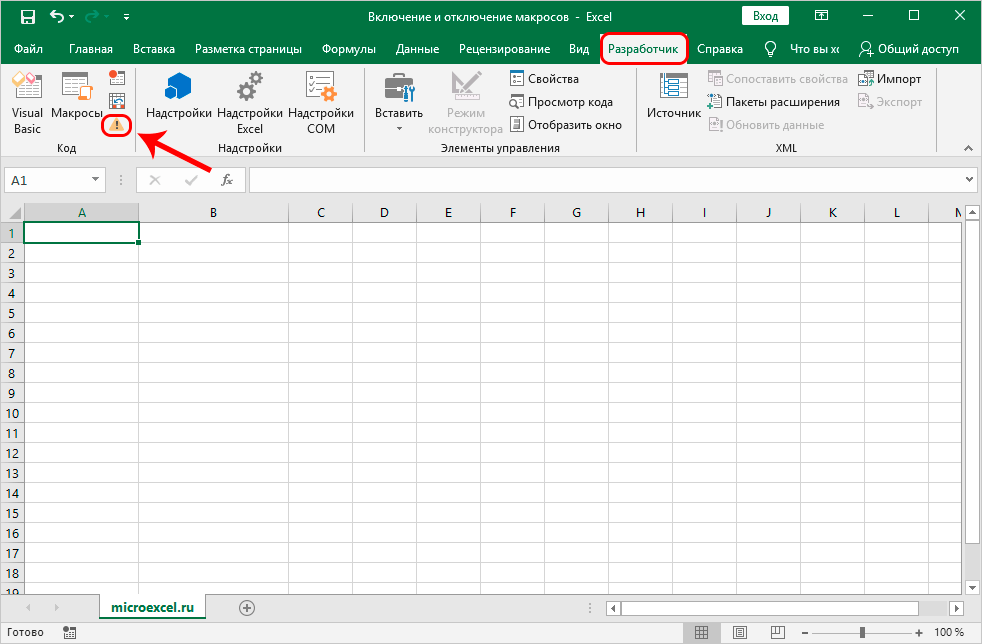
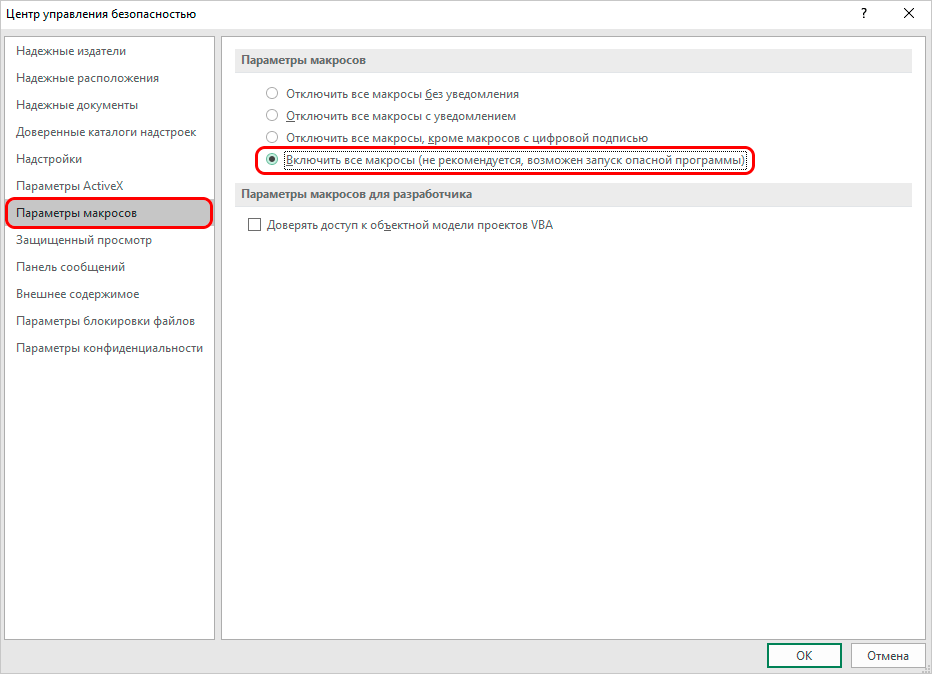 Bisan pa, kinahanglan nimo nga hatagan pagtagad ang kamatuoran nga ang mga developer sa Microsoft wala magrekomenda sa pagpili niini nga kapilian, tungod kay adunay posibilidad nga magpadagan usa ka peligro nga programa nga makadaot sa imong kompyuter. Busa, sa paghimo niini nga operasyon, hinumdumi nga ikaw molihok sa imong kaugalingon nga peligro ug peligro.
Bisan pa, kinahanglan nimo nga hatagan pagtagad ang kamatuoran nga ang mga developer sa Microsoft wala magrekomenda sa pagpili niini nga kapilian, tungod kay adunay posibilidad nga magpadagan usa ka peligro nga programa nga makadaot sa imong kompyuter. Busa, sa paghimo niini nga operasyon, hinumdumi nga ikaw molihok sa imong kaugalingon nga peligro ug peligro.