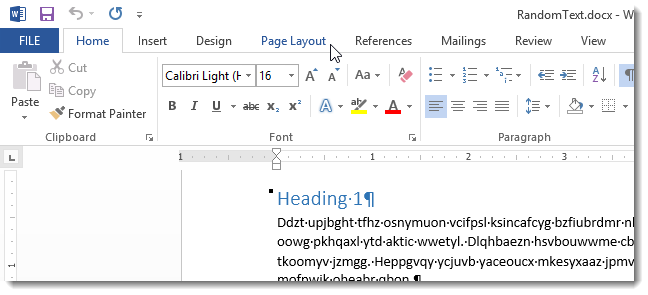Kung maghimo ka ug daghang ligal o uban pang mga dokumento diin kinahanglan nimo nga i-refer ang pipila nga mga seksyon, nan ang pag-numero sa linya mahimong mapuslanon kaayo alang kanimo. Ipakita namon kanimo kung giunsa paghimo ang dili makabalda nga pag-numero sa linya sa wala nga panid sa panid sa usa ka dokumento sa Word.
Ablihi ang Word file ug adto sa tab Page Layout (Layout sa panid).
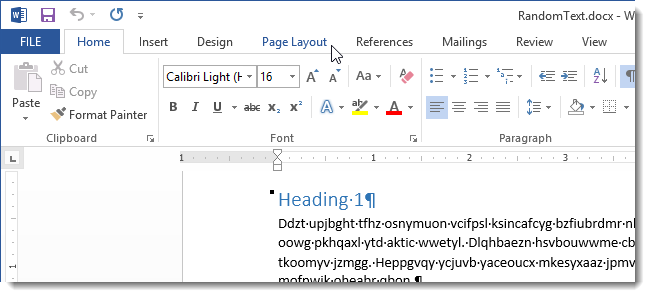
Sa seksyon Pag-setup sa Panid (Page Setup) i-klik Mga Numero sa Linya (Mga numero sa linya) ug pagpili gikan sa drop-down menu item Mga Opsyon sa Pag-numero sa Linya (Mga opsyon sa pag-numero sa linya).
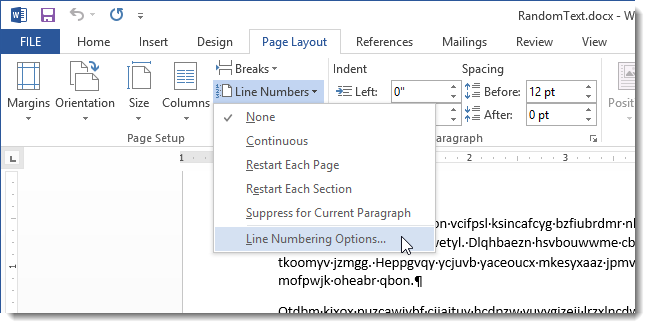
Sa dialog box Pag-setup sa Panid (Pag-setup sa Panid) tab Layout (Gigikanan sa papel). Unya pag-klik sa Mga Numero sa Linya (Pagnumero sa linya).
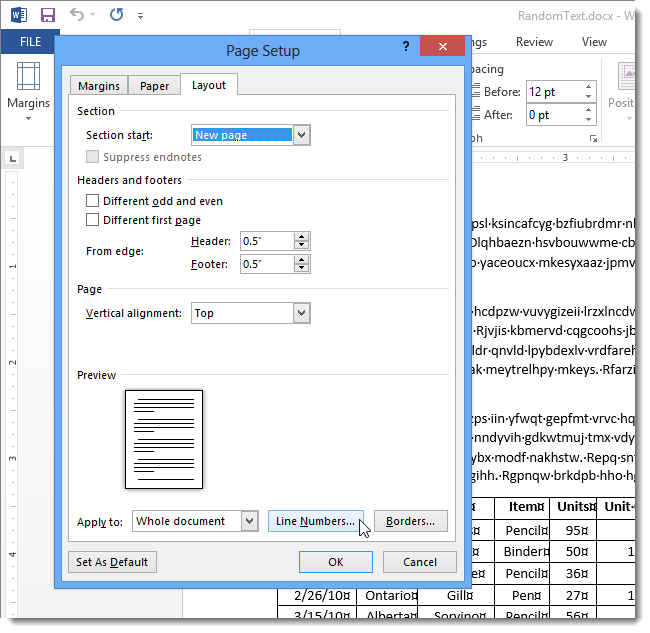
Ang dialog box nga parehas nga ngalan makita. Susiha ang kahon sunod sa opsyon Idugang ang line numbering (Idugang ang line numbering). Ipiho ang numero diin magsugod ang pagnumero sa uma Pagsugod sa (Magsugod sa). Ibutang ang pag-numero nga lakang sa uma Ihap pinaagi sa (Lakang) ug margin indent Gikan sa text (Gikan sa text). Pilia kung ang pag-numero magsugod pag-usab sa matag panid (I-restart ang matag panid), magsugod pag-usab sa matag seksyon (I-restart ang matag seksyon) o padayon (Padayon). Pag-klik OK.
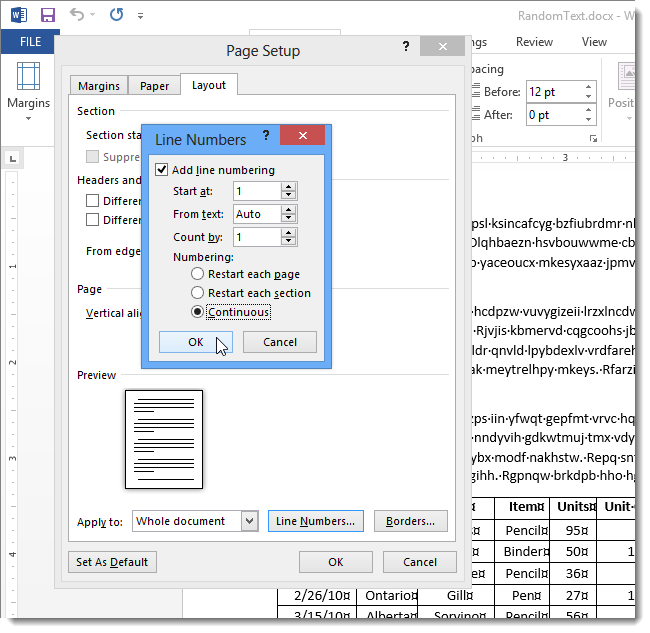
Isira ang diyalogo Pag-setup sa Panid (Pag-setup sa panid) pinaagi sa pagpindot sa buton OK.
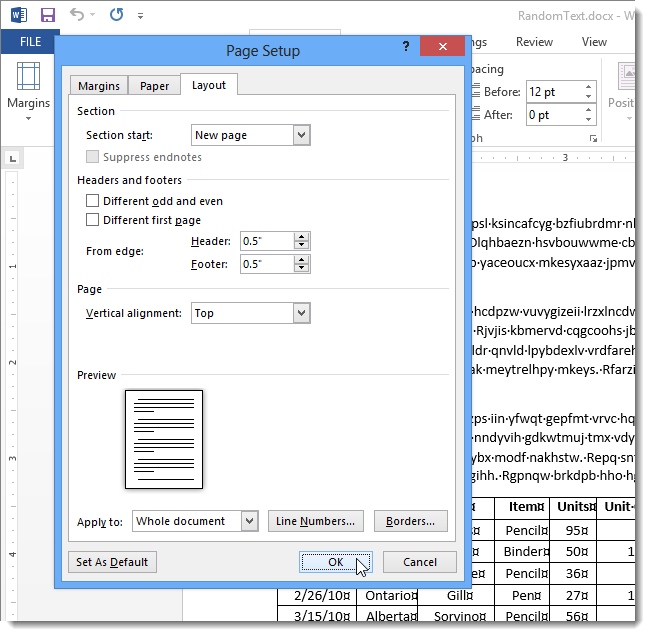
Kung gikinahanglan, dali nimo mabag-o ang mga setting o i-off ang pag-numero sa hingpit kung dili na kinahanglan.