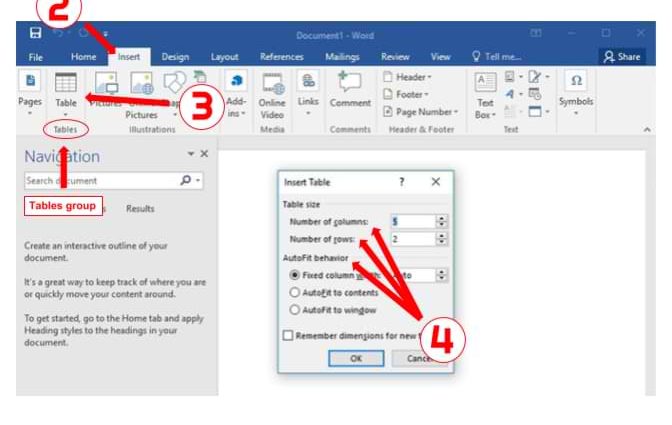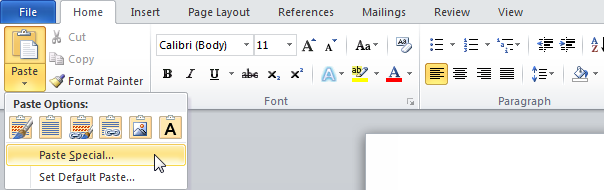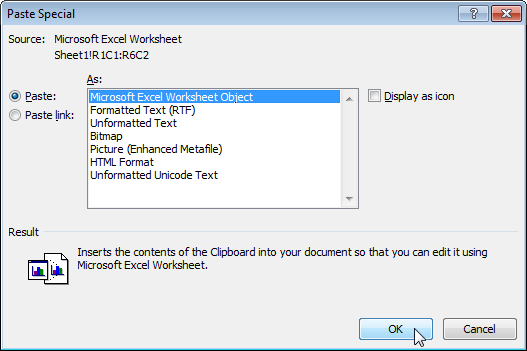Sa kini nga panudlo, ipakita namon kanimo kung giunsa ang pagsulud sa usa ka spreadsheet sa Excel sa usa ka dokumento sa Pulong ug kung giunsa kini pagtrabaho sa ulahi. Mahibal-an usab nimo kung giunsa ang pagsulud sa mga file sa Microsoft Excel.
- Pagpili usa ka hanay sa datos sa Excel.
- Pag-right click niini ug pilia Kopyaha (Kopyahon) o i-press ang key combination Ctrl + C.
- Pag-abli sa usa ka dokumento sa Pulong.
- Sa Advanced tab Home (Balay) pagpili og team i-paste (Isuksok) > idikit ang Espesyal (Espesyal nga insert).

- I-klik ang i-paste (Isal-ot), ug dayon pilia Butang sa Microsoft Excel Worksheet (Microsoft Office Excel Sheet Object).
- press OK.

- Aron magsugod sa pagtrabaho sa usa ka butang, pag-double click niini. Karon mahimo nimo, pananglitan, pag-format sa usa ka lamesa o pagsal-ot sa usa ka function SUM (SUM).

- Pag-klik bisan asa sa dokumento sa Word.
Resulta:
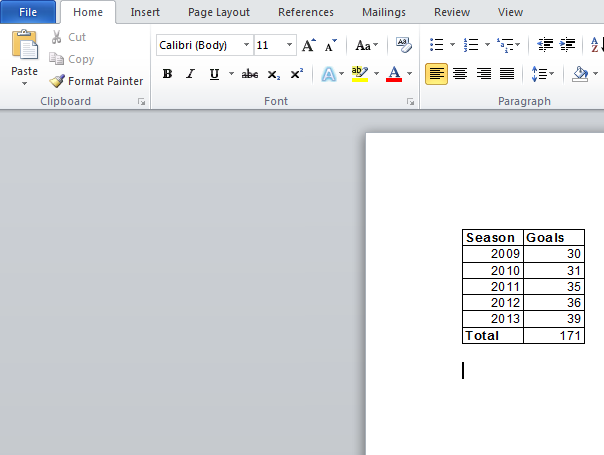
Mubo nga sulat: Ang usa ka naka-embed nga butang bahin sa usa ka Word file. Wala kiniy link sa orihinal nga file sa Excel. Kung dili nimo gusto nga i-embed ang usa ka butang, ug kinahanglan nimo nga maghimo usa ka link, nan lakang 5 pagpili idikit ang Link (link) ug dayon Butang sa Microsoft Excel Worksheet (Microsoft Office Excel Sheet Object). Karon, kung doble-klik nimo ang butang, maablihan ang kauban nga file sa Excel.
Aron isulod ang usa ka file sa Excel, sa tab pagsal-ot (Isuksok) sa usa ka command group Teksto (Text) pagpili butang (Usa ka butang).