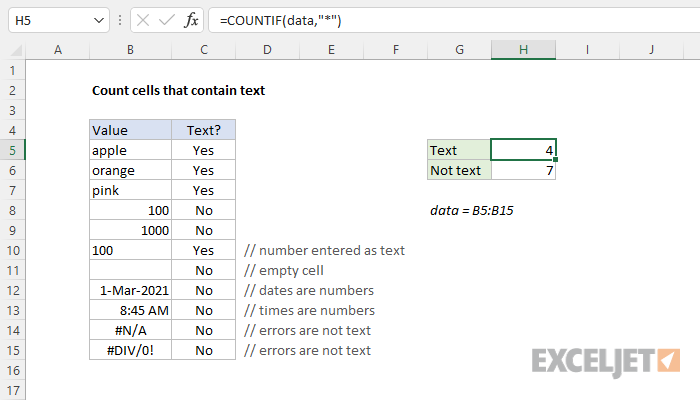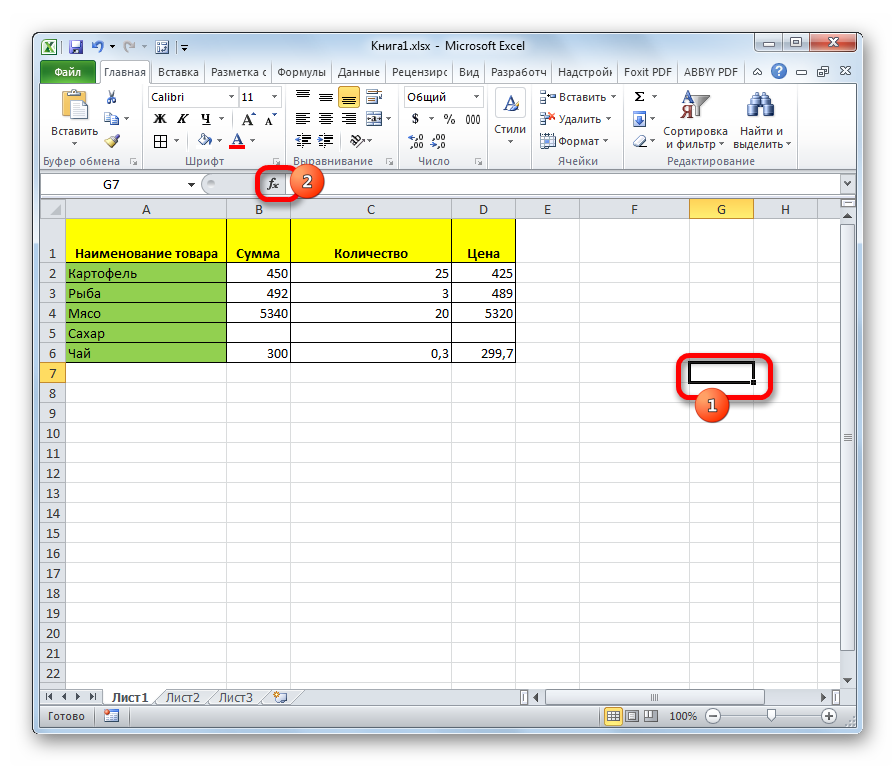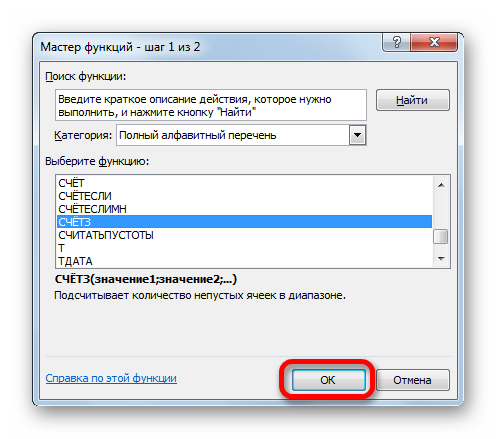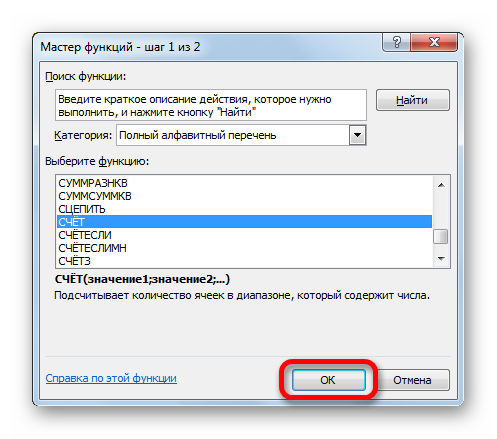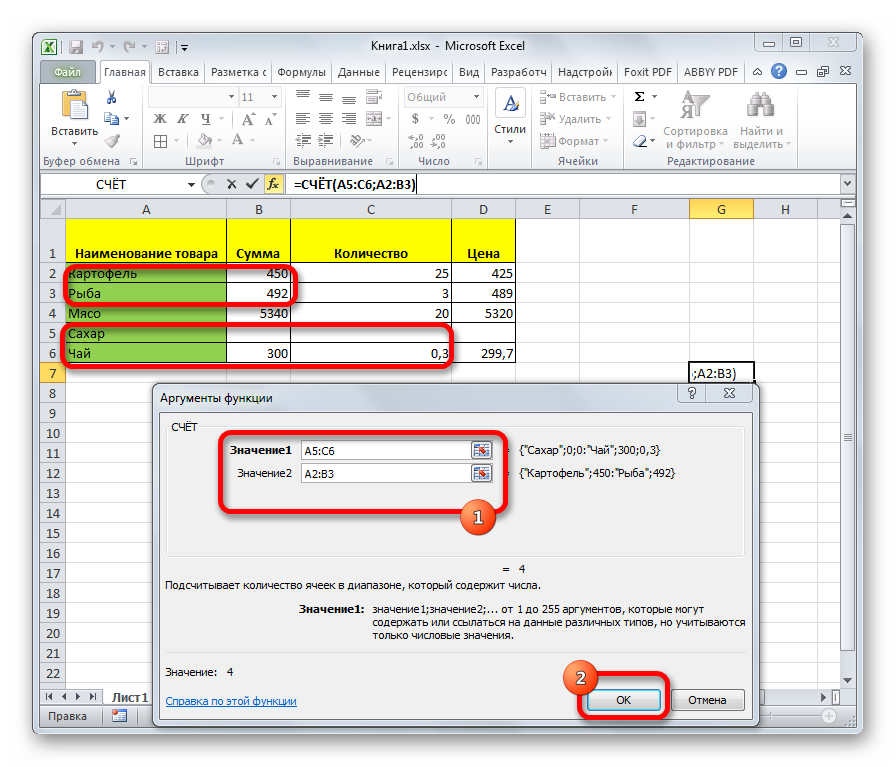Kaundan
Usahay gikinahanglan nga masabtan kung pila ka mga selula ang adunay bisan unsang impormasyon. Ang arsenal sa mga himan sa Excel adunay usa ka hugpong sa mga gimbuhaton nga nagtugot kanimo nga matuman kini nga buluhaton. Atong klaro nga ipakita, uban ang mga screenshot, kung unsa ang kinahanglan buhaton alang niini. Atong analisahon ang labing kasagaran nga mga sitwasyon diin gikinahanglan ang pagtino sa gidaghanon sa mga selula nga adunay impormasyon ug ang mga pamaagi nga labing haum niini.
Giunsa ang pag-ihap sa gidaghanon sa mga cell sa Excel
Unsang mga himan ang magamit sa tiggamit kung gusto niya mahibal-an kung pila ang mga selyula?
- Usa ka espesyal nga counter nga nagpakita sa kantidad sa status bar.
- Usa ka arsenal sa mga gimbuhaton nga nagtino sa gidaghanon sa mga selula nga adunay impormasyon sa usa ka matang.
Mahimong pilion sa tiggamit kung unsang pamaagi ang gamiton base sa kahimtang nga giatubang. Dugang pa, mahimo nimong magamit ang daghang mga himan sa usa ka higayon aron masulbad ang labi ka komplikado nga mga problema.
Pamaagi 1. Pag-ihap sa Cell pinaagi sa Status Bar
Kini ang pinakasayon nga paagi aron makuha ang gidaghanon sa mga selula nga naglakip sa bisan unsang impormasyon. Sa tuo nga bahin sa statusbar usa ka counter. Makita kini gamay sa wala sa mga buton alang sa pagbag-o sa mga pamaagi sa pagpakita sa Excel. Kini nga timailhan dili ipakita kung walay butang nga gipili o walay mga selula nga adunay mga bili. Dili usab kini ipakita kung adunay usa ra nga cell. Apan kon mopili ka ug duha ka dili-walay sulod nga mga selula, unya ang counter makita dayon, ug imong matino ang gidaghanon sa mga selula nga adunay impormasyon.
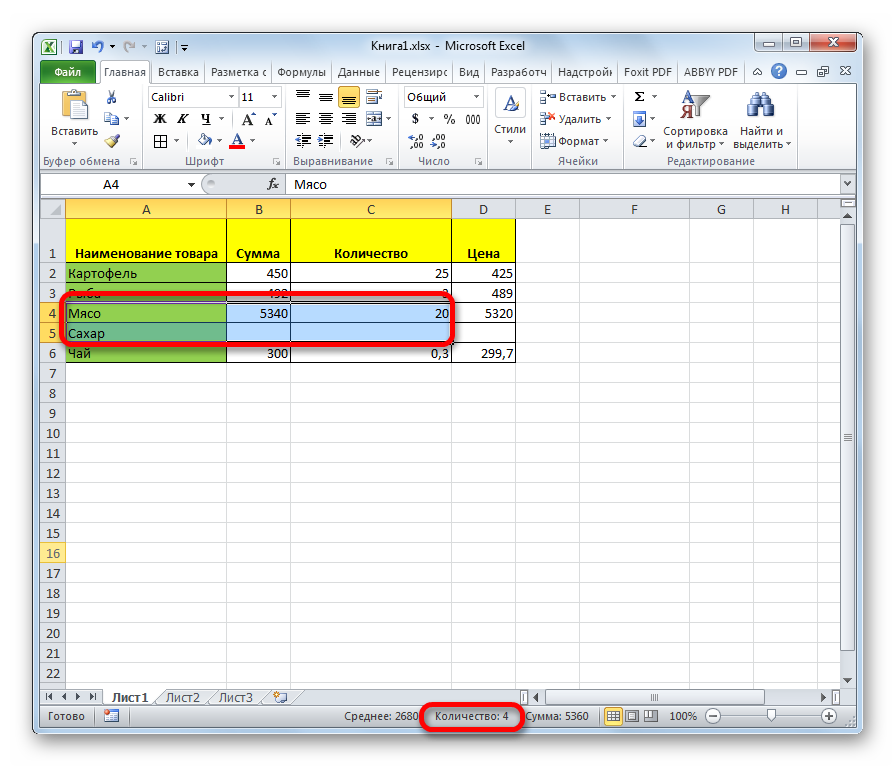
Bisan pa sa kamatuoran nga kini nga counter gi-aktibo sa mga setting sa "pabrika", sa pipila ka mga sitwasyon mahimo nga dili. Mahitabo kini kung ang pipila nga tiggamit nag-disable niini kaniadto. Aron mahimo kini, kinahanglan nimo nga tawagan ang menu sa konteksto sa statusbar ug i-aktibo ang butang nga "Gidaghanon". Ang timailhan makita pag-usab pagkahuman niini nga mga lakang. 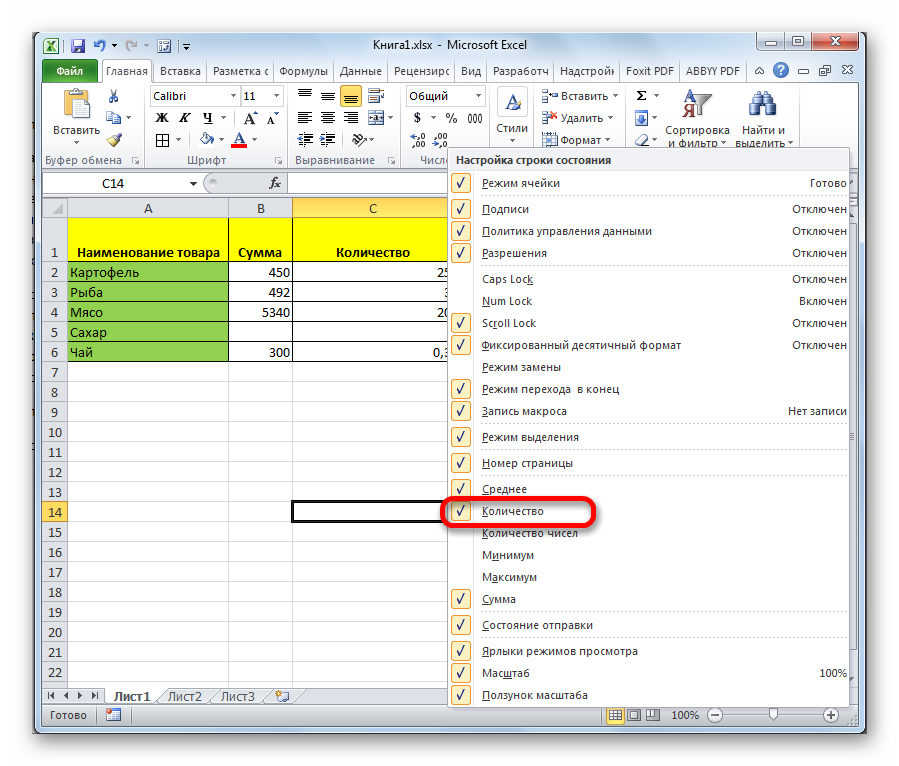
Pamaagi 2: Pag-ihap sa mga cell nga adunay function nga COUNTA
Operator SCHETZ - usa ka yano kaayo nga pamaagi sa pag-ihap sa gidaghanon sa mga selula diin adunay pipila ka mga datos, kung kinahanglan nimo nga isulat ang katapusan nga resulta sa laing cell o gamiton kini sa mga kalkulasyon sa laing operator. Ang bentaha sa paggamit sa function mao nga dili na kinahanglan nga balikon ang gidaghanon sa mga cell sa matag higayon nga adunay pipila ka impormasyon kung ang range mausab. Ang sulod (ang bili nga gibalik sa pormula) awtomatik nga mausab. Unsaon pagbuhat niini?
- Una, gikinahanglan nga pilion nato ang cell diin ang katapusang gidaghanon sa napuno nga mga selula isulat. Pangitaa ang "Insert Function" nga buton ug i-klik.

- Kung nahuman na namon ang mga lakang sa ibabaw, usa ka kahon sa dialogo ang makita kung diin kinahanglan namon nga pilion ang among function. Pagkahuman sa pagpili, pag-klik sa buton "OK".

- Sunod, usa ka dialog alang sa pagsulod sa mga argumento ang makita. Kini usa ka lainlain nga mga selyula o direkta ang mga adres sa mga selyula nga kinahanglan analisahon alang sa pag-okupar ug pagtino sa numero. Adunay duha ka paagi sa pagsulod sa usa ka range: manual ug awtomatiko. Aron dili masayop sa pagtino sa mga adres sa cell, mas maayo nga pilion ang angay nga range pagkahuman nimo i-klik ang field sa data entry. Kung ang mga selyula, ang gidaghanon nga kinahanglan mahibal-an, nahimutang sa usa ka gilay-on, kinahanglan nga isulod kini nga gilain, pun-on ang mga uma "Value2", "Value3" ug uban pa.
- I-klik ang OK.
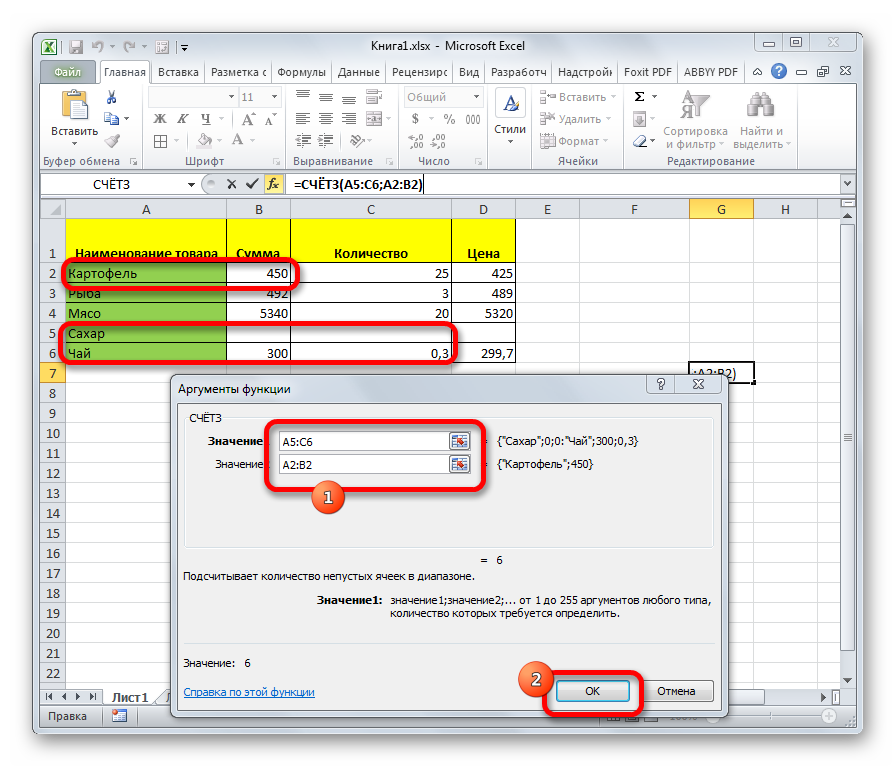
Posible usab nga mano-mano ang pagsulod niini nga function. Istruktura sa function: =COUNTA(bili1,bili2,…).
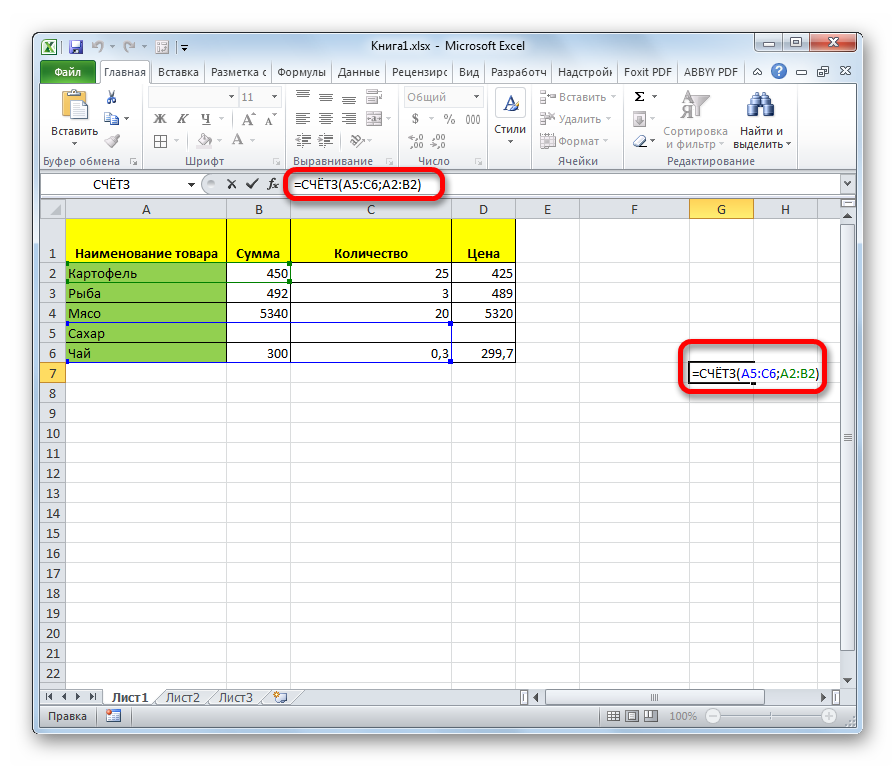
Human sa pagsulod niini nga pormula, pindota ang enter key, ug ang programa awtomatikong maghimo sa tanang gikinahanglan nga mga kalkulasyon. Ipakita niini ang resulta sa parehas nga cell diin gisulat ang pormula.
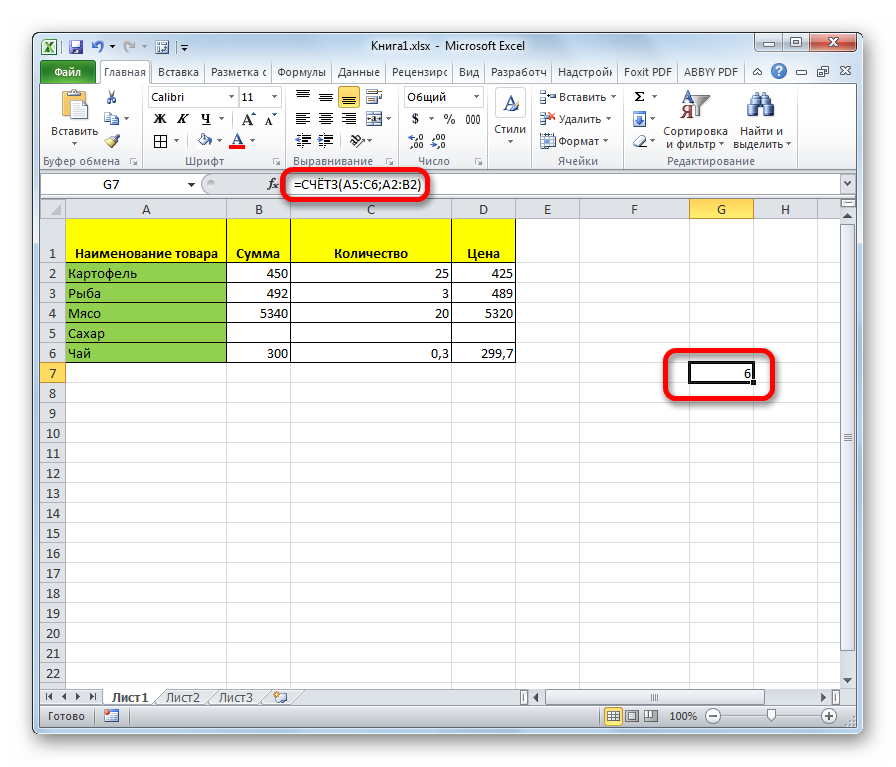
Pamaagi 3. COUNT function sa pag-ihap sa mga cell
Adunay laing operator nga gidisenyo aron makuha ang gidaghanon sa mga selula. Apan ang kalainan niini gikan sa miaging operator mao nga kini makahimo sa pagkuwenta lamang sa mga selula nga adunay mga numero. Giunsa paggamit kini nga function?
- Susama sa sitwasyon sa miaging pormula, pilia ang cell diin ang pormula isulat ug i-on ang Function Wizard. Dayon pilia ang "ACCOUNT" ug kumpirmahi ang imong mga aksyon (left-click sa OK button).

- Sunod, usa ka bintana alang sa pagsulod sa mga argumento makita. Parehas sila sa miaging pamaagi. Kinahanglan nimong ipiho ang usa ka range (mahimo kang adunay daghan), o mga link sa mga cell. Pag-klik sa "OK".

Ang syntax parehas sa nauna. Busa, kung kinahanglan nimo nga isulod kini nga mano-mano, kinahanglan nimo nga isulat ang mosunod nga linya sa code: =COUNT(value1, value2,…).
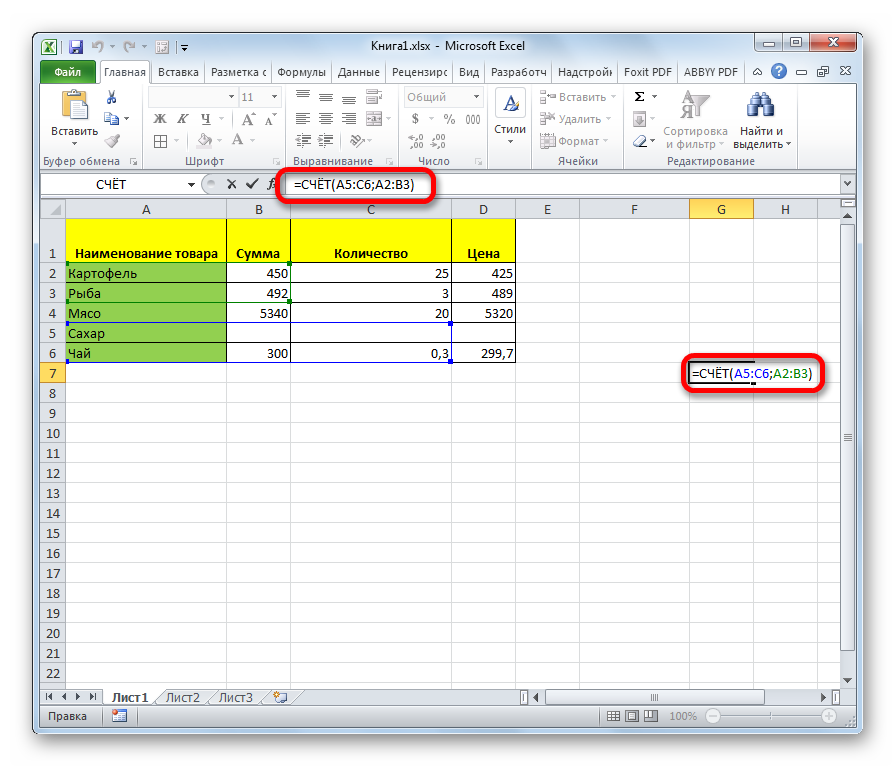
Dayon, sa dapit diin gisulat ang pormula, makita ang gidaghanon sa mga selula diin adunay mga numero.
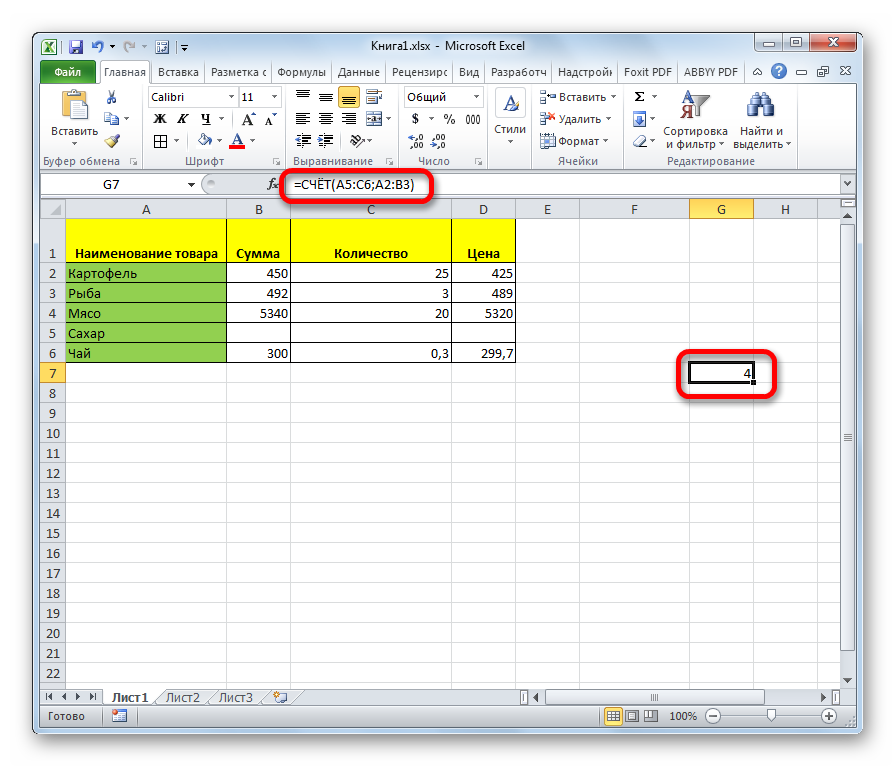
Pamaagi 4. COUNT function
Uban niini nga function, ang user makadeterminar dili lamang sa gidaghanon sa mga selula diin adunay numeric data, apan usab sa mga nakab-ot sa usa ka piho nga sukdanan. Pananglitan, kung ang sukdanan mao ang> 50, nan ang mga selyula lamang kung diin usa ka numero nga labaw sa kalim-an ang gisulat ang pagaisipon. Mahimo nimong itakda ang bisan unsang ubang mga kondisyon, lakip ang mga lohikal. Ang han-ay sa mga aksyon sa kinatibuk-an susama sa miaging duha ka mga pamaagi, ilabi na sa unang mga hugna. Kinahanglan nimo nga tawagan ang function wizard, isulud ang mga argumento:
- Sakop. Kini ang set sa mga selyula diin himuon ang pagsusi ug pagkalkula.
- Sukdanan. Kini ang kahimtang diin susihon ang mga selula sa range.
Syntax para sa manual entry: =COUNTIF(range, criteria).
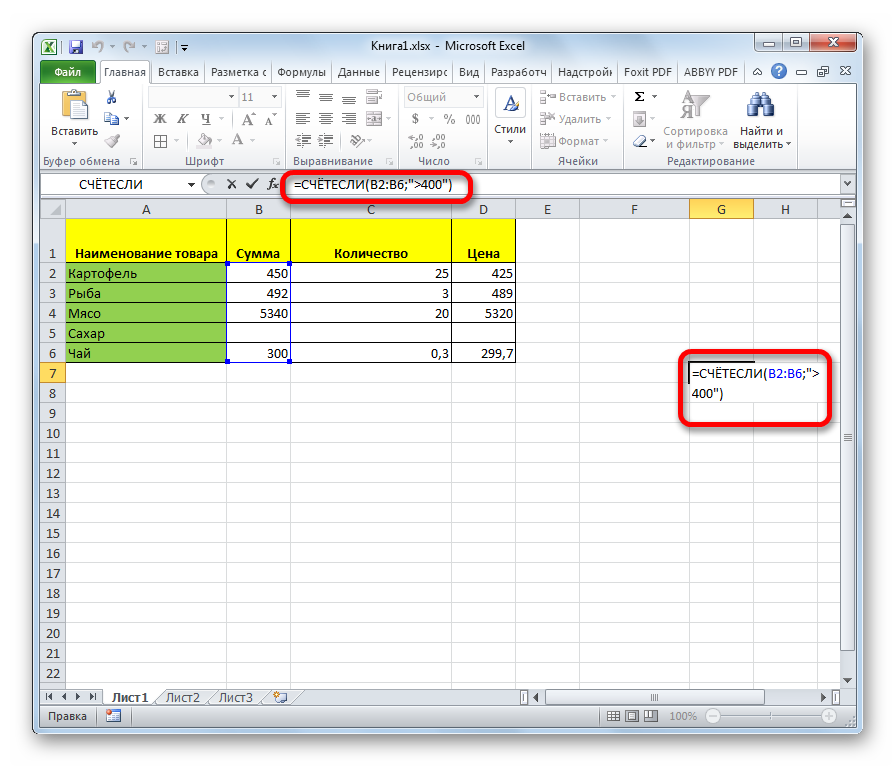
Ang programa maghimo ug mga kalkulasyon ug ipakita kini sa cell diin ang pormula isulat.
Pamaagi 5: COUNTIFS Function sa Pag-ihap sa mga Cell
Ang usa ka function nga susama sa nauna, naghatag lamang sa pagsusi sa daghang mga pamatasan. Ang mga argumento makita sa kini nga screenshot.
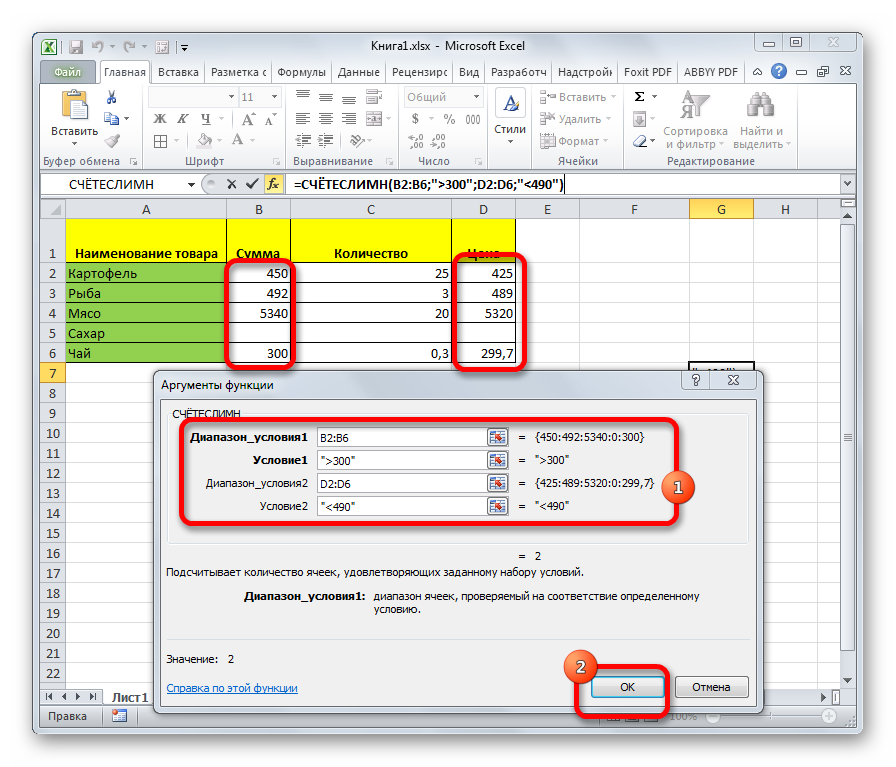
Busa, uban sa manwal nga pagsulod, ang syntax mao ang: =COUNTIFS(kondisyon_range1, kondisyon1, kondisyon_range2, kondisyon2,…).
Giunsa pag-ihap ang gidaghanon sa mga cell nga adunay teksto sa sulod sa usa ka range
Aron maihap ang kinatibuk-ang gidaghanon sa mga selyula nga adunay teksto sa sulod, kinahanglan nimong isulod ang function ingon usa ka range –ETEXT(count range). Ang function diin ang range gisal-ut mahimong bisan unsa sa ibabaw. Pananglitan, mahimo nimong gamiton ang function SCHETZ, diin imbes nga usa ka range kita mosulod sa usa ka function nga nagtumong niini nga range isip argumento. Busa, walay lisud sa pagtino sa gidaghanon sa mga selula nga adunay teksto. Mas sayon pa ang pag-ihap kung pila ang mga cell nga adunay usa ka kantidad.