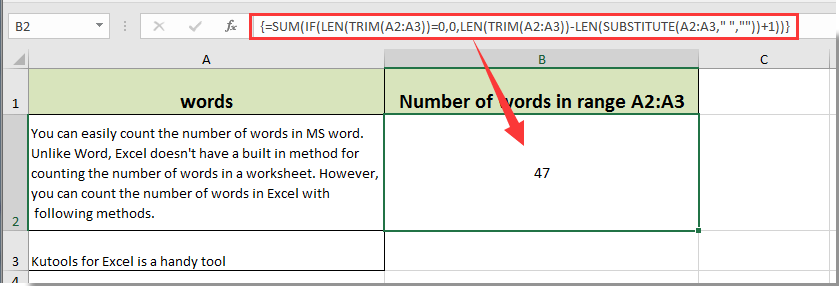Kaundan
Sa Microsoft Office Excel, maihap nimo ang gidaghanon sa mga elemento nga gisulat sa mga selula sa usa ka laray sa lamesa. Alang niini, usa ka yano nga pormula ang kasagarang gigamit. Ang detalyado nga kasayuran bahin niini nga hilisgutan ipresentar sa kini nga artikulo.
Mga pamaagi sa pag-ihap sa mga pulong sa mga selula sa Excel
Adunay ubay-ubay nga kasagarang mga paagi aron matuman ang gihatag nga buluhaton, nga ang matag usa nagkinahanglan og lawom nga pagtuon aron hingpit nga masabtan. Sunod, atong hisgutan ang pinakasimple ug labing epektibo niini.
Pamaagi 1: manwal nga pagkalkula
Kini nga pamaagi dili kaayo angay alang sa MS Excel, bisan unsa pa ang bersyon niini, tungod kay. kini nga programa naggamit ug awtomatiko nga mga himan sa pagkalkula. Bisan pa, gitambagan usab nga tagdon ang manwal nga asoy sa sulod sa balangkas sa artikulo. Alang sa pagpatuman niini gikinahanglan:
- Paghimo sa orihinal nga laray sa lamesa.
- Pilia pinaagi sa pagpindot sa wala nga butones sa mouse ang cell diin gusto nimo ihap ang mga pulong.
- Ihap ang mga nakolekta nga butang.
- Aron dili mawad-an sa imong kaugalingon nga oras, mahimo nimong kopyahon ang sulud sa cell, nga hingpit nga gipakita sa linya alang sa pagsulod sa mga pormula, ug idikit kini sa nagtrabaho nga uma sa usa ka espesyal nga site alang sa dali nga pag-ihap sa gidaghanon sa mga karakter, mga pulong.
Pagtagad! Dili praktikal ang pag-ihap sa mga pulong sa Excel cell kung ang lamesa adunay daghang impormasyon.
Pamaagi 2: Paggamit sa Microsoft Office Word
Sa usa ka text editor, ang tanan nga gi-type nga mga pulong awtomatik nga maihap ug ang ilang numero gipakita sa screen. Aron magamit kini nga pamaagi, ang tiggamit sa Excel kinahanglan:
- I-highlight ang LMB sa mga pulong sa tablet cell aron mas makalkula ang ilang gidaghanon.
- Ibalhin ang keyboard sa English nga layout ug dungan nga pugngi ang "Ctrl + C" nga mga yawe aron kopyahon ang pinili nga mga karakter sa clipboard.
- Ablihi ang text editor sa MS Word.
- Ibutang ang cursor sa mouse sa sinugdanan sa natad sa pagtrabaho sa programa ug ipadayon ang "Ctrl + V" nga mga buton gikan sa keyboard.
- Susiha ang resulta. Ang gikopya nga mga elemento gikan sa Excel kinahanglan nga i-paste sa Pulong nga wala’y mga problema.
- Hatagi'g pagtagad ang ubos nga wala nga suok sa worksheet sa programa. Ang taskbar magpakita sa gidaghanon sa mga pulong nga karon gi-type.

Dugang nga Impormasyon! Ang Excel walay himan alang sa pag-ihap sa mga pulong sa mga selula, tungod kay kini nga software wala gidesinyo sa pagtrabaho uban sa teksto.
Pamaagi 3: Pagpadapat sa Espesyal nga Katungdanan
Kini ang labing kamalaumon ug labing paspas nga pamaagi sa pag-ihap sa mga pulong sa mga cell, Excel nga mga tudling-pulong. Aron dali nga mahibal-an ang gidaghanon sa gikinahanglan nga mga elemento, ang user kinahanglan nga mohimo sa daghang mga lakang sumala sa algorithm:
- Pagpili bisan unsang walay sulod nga cell sa worksheet sa programa. Ang resulta sa mga kalkulasyon ipakita niini sa umaabot.
- Ibutang ang mouse cursor sa linya para sa pagsulod sa mga pormula sa ibabaw sa programa ug isulat ang mosunod nga ekspresyon gikan sa keyboard: “=LENGTH(TRIMSPACES(argumento))-DLSTR( SUBSTITUTE(argumento;» «;»»))+1".
- Imbes sa pulong nga "Argument", ang adres sa cell diin gihimo ang kalkulasyon gipakita.
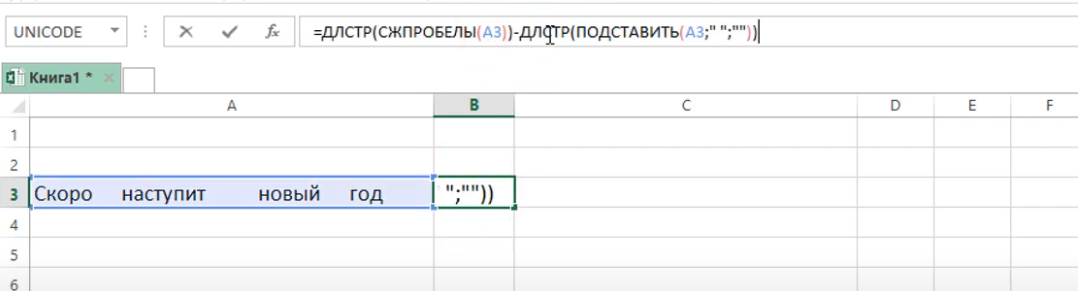
- Pagkahuman sa pagsulat sa pormula, kinahanglan nimo nga pindota ang "Enter" aron makumpirma kini.
- Susiha ang resulta. Ang nauna nga gipili nga cell adunay sulud nga numero nga katumbas sa gidaghanon sa mga pulong sa elemento nga gipangutana.
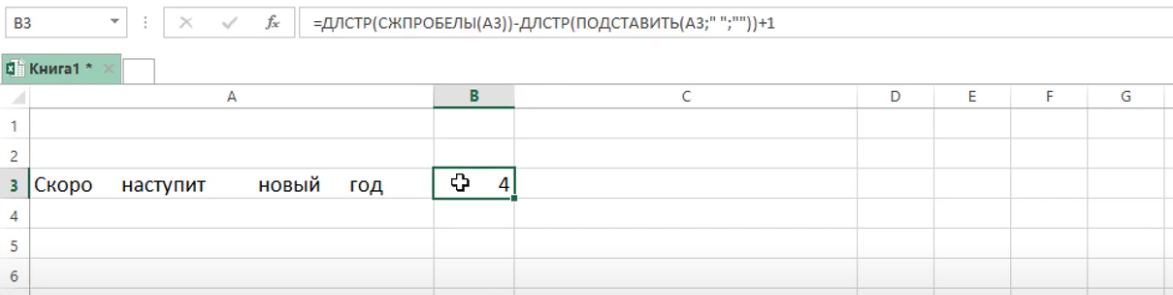
Giunsa pag-ihap ang gidaghanon sa mga karakter sa usa ka cell sa Excel
Usahay ang mga tiggamit sa Excel kinahanglan nga mag-ihap sa gidaghanon sa mga karakter sa usa ka partikular nga cell sa usa ka laray sa lamesa. Ang pag-ihap sa mga simbolo mas sayon kay sa mga pulong. Adunay daghang mga pamaagi alang niini nga katuyoan, nga hisgutan sa ubos.
Pamaagi 1: manwal nga pagkalkula
Kini nga paagi susama sa miaging paagi nga gihisgotan sa unang bahin sa artikulo. Aron ipatuman kini, ang tiggamit kinahanglan nga mopili sa usa ka piho nga cell sa plato ug ihap ang matag karakter niini.
Importante! Mahimong adunay daghang mga karakter sa mga selyula sa usa ka lamesa sa Microsoft Office Excel, nga magkinahanglan og daghang oras aron mano-mano ang pagkalkula. Busa, ang mano-mano nga pag-ihap adunay kalabotan kung bahin sa usa ka gamay nga plato.
Pamaagi 2: Paggamit sa usa ka Function sa Pag-ihap sa Gitas-on sa usa ka String
Ang Excel adunay espesyal nga pormula nga nagtugot kanimo sa pag-ihap sa mga elemento sa usa ka laray. Aron magamit kini, kinahanglan nimo nga buhaton ang daghang yano nga mga lakang sumala sa mga panudlo:
- Uban sa wala nga yawe sa manipulator, pagpili og walay sulod nga linya, usa ka cell diin ang resulta sa pag-ihap sa mga karakter ipakita.
- Ibalhin ang mouse cursor sa linya para sa pagsulod sa mga pormula sa ibabaw sa bintana sa programa ug isulat ang ekspresyon: “=DLSTR(argumento)». Imbis nga usa ka argumento, ang adres sa usa ka piho nga cell gipakita, diin kinahanglan nimo mahibal-an ang gidaghanon sa mga karakter.
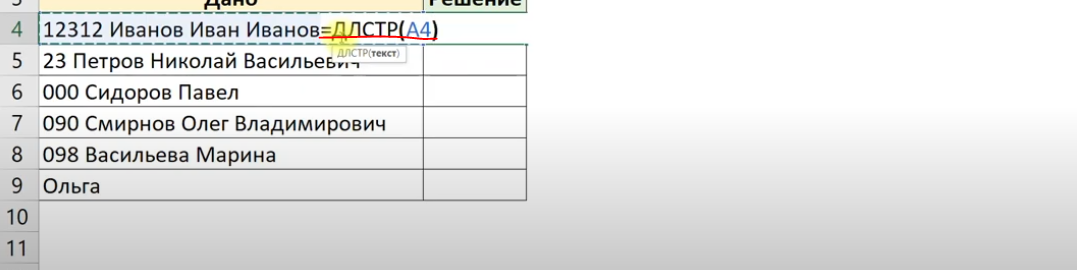
- Pindota ang "Enter" kung gisulat ang pormula aron makumpirma ang pagpatuman niini.
- Susiha ang resulta. Ang nauna nga gipiho nga elemento magpakita sa katumbas nga kantidad sa numero.

Pamaagi 3: Paggamit sa mga espesyal nga site sa Internet
Makahimo ka og mas komplikado nga paagi sa pag-ihap sa gidaghanon sa mga karakter sa mga selula sa Excel table array. Naglangkob kini sa mosunod nga mga aksyon sumala sa algorithm:
- Sa parehas nga paagi, pilia ang gusto nga cell sa laray sa lamesa nga adunay LMB ug ibalhin ang cursor sa mouse sa linya alang sa pagsulod sa mga pormula sa ibabaw sa programa.
- Karon, nga adunay parehas nga yawe sa manipulator, kinahanglan nimo nga pilion ang sulud sa cell sa linya sa input.
- Pag-right-click sa bisan unsang lugar sa gipili nga ekspresyon ug sa window sa type sa konteksto pag-klik sa kapilian nga "Kopyahe".
- Pag-log in sa usa ka browser sa usa ka PC ug adto sa bisan unsang site aron maihap ang gidaghanon sa mga karakter.
- Pag-right-click sa workspace sa site ug pilia ang opsyon nga "Insert".
- Pamilyar ang imong kaugalingon sa resulta nga bili. Pagkahuman sa paghimo sa mga manipulasyon sa ibabaw, ipakita sa site ang tanan nga kasayuran bahin sa gitas-on sa teksto.
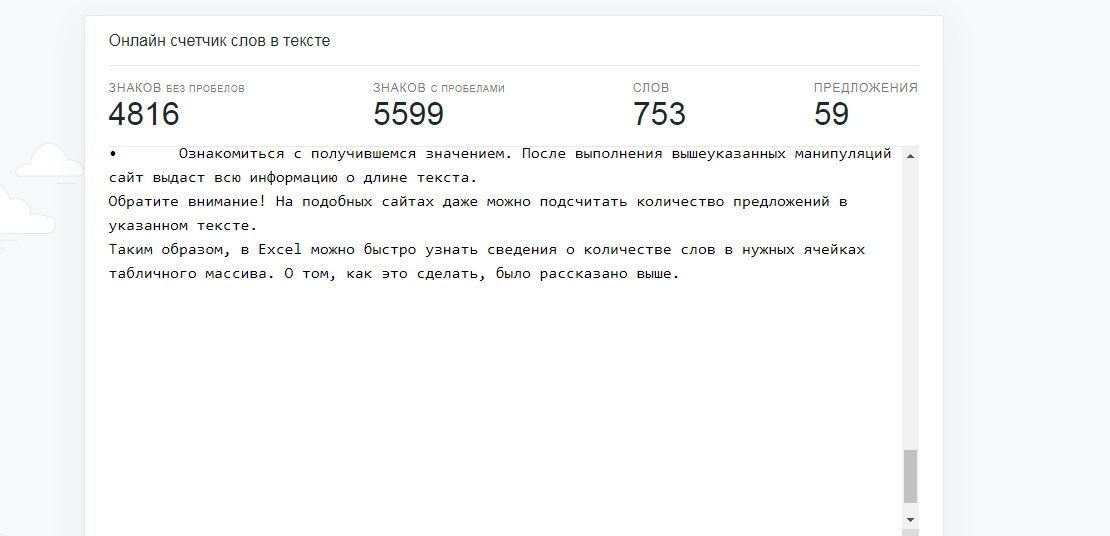
Pagtagad! Sa ingon nga mga site, mahimo nimo nga maihap ang gidaghanon sa mga tudling sa gipiho nga teksto.
Panapos
Sa ingon, sa Excel, dali nimo mahibal-an ang kasayuran bahin sa gidaghanon sa mga pulong sa gusto nga mga selyula sa laray sa lamesa. Sa unsa nga paagi sa pagbuhat niini gihulagway sa detalye sa ibabaw.