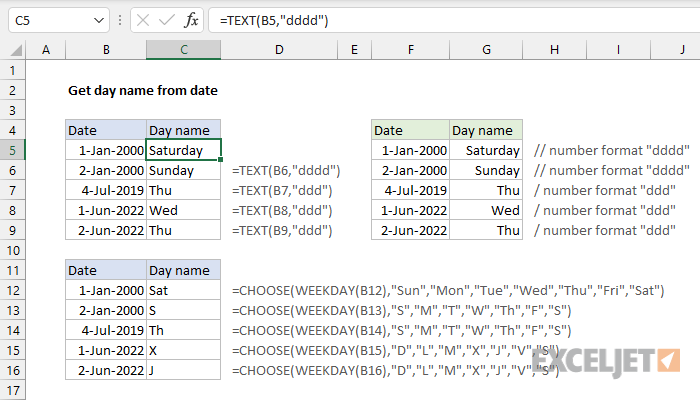Kaundan
Kasagaran, ang mga tiggamit sa usa ka spreadsheet sa Excel kinahanglan nga magpatuman sa usa ka aksyon sama sa pagpakita sa ngalan sa adlaw sa semana nga katumbas sa usa ka partikular nga cell. Ang Excel adunay daghang halapad nga mga gimbuhaton nga nagtugot kanimo sa pagpatuman niini nga pamaagi. Sa artikulo, atong hisgotan sa detalye ang daghang mga pamaagi kung giunsa ang husto nga pagpakita sa adlaw sa semana pinaagi sa petsa.
Pagpakita sa adlaw sa semana gamit ang cell format
Ang nag-unang kabtangan niini nga pamaagi mao nga sa panahon sa mga manipulasyon lamang ang katapusan nga output ipakita nga nagpakita sa adlaw sa semana. Ang petsa mismo dili ipakita, sa laing pagkasulti, ang petsa sa field makuha sa gusto nga adlaw sa semana. Ang petsa makita sa linya alang sa pormula nga gitakda kung gipili ang cell. Walkthrough:
- Pananglitan, kita adunay usa ka tablet cell nga nagpakita sa usa ka piho nga petsa.
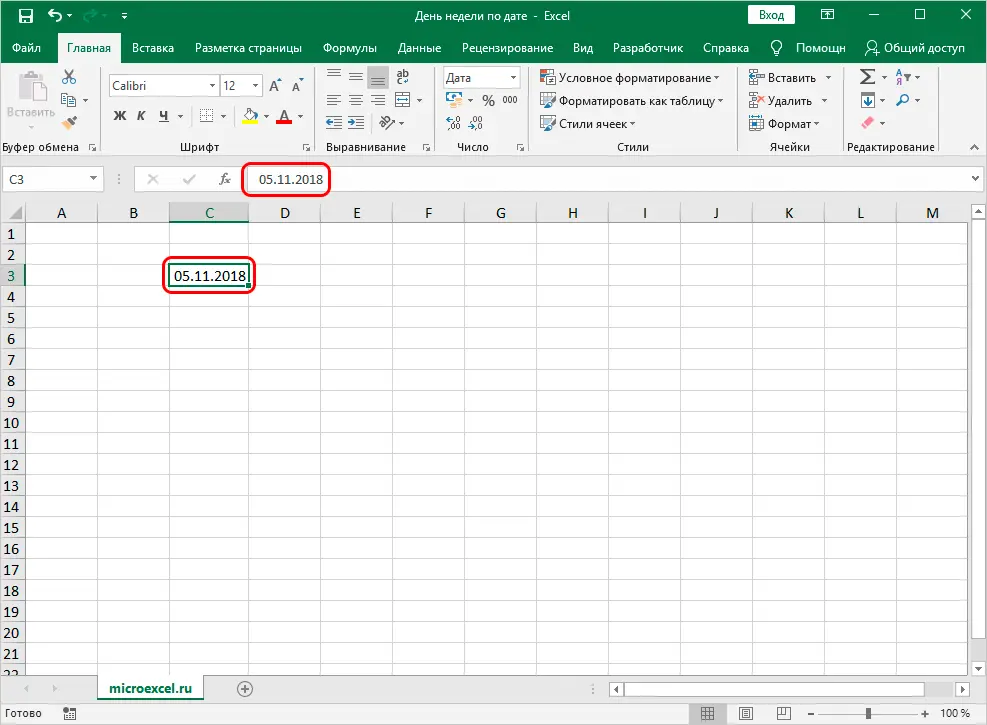
- Pag-right click niini nga cell. Usa ka gamay nga menu sa konteksto ang gipakita sa screen. Nakakita mi og elemento nga gitawag og "Format Cells ..." ug i-klik kini gamit ang left mouse button.
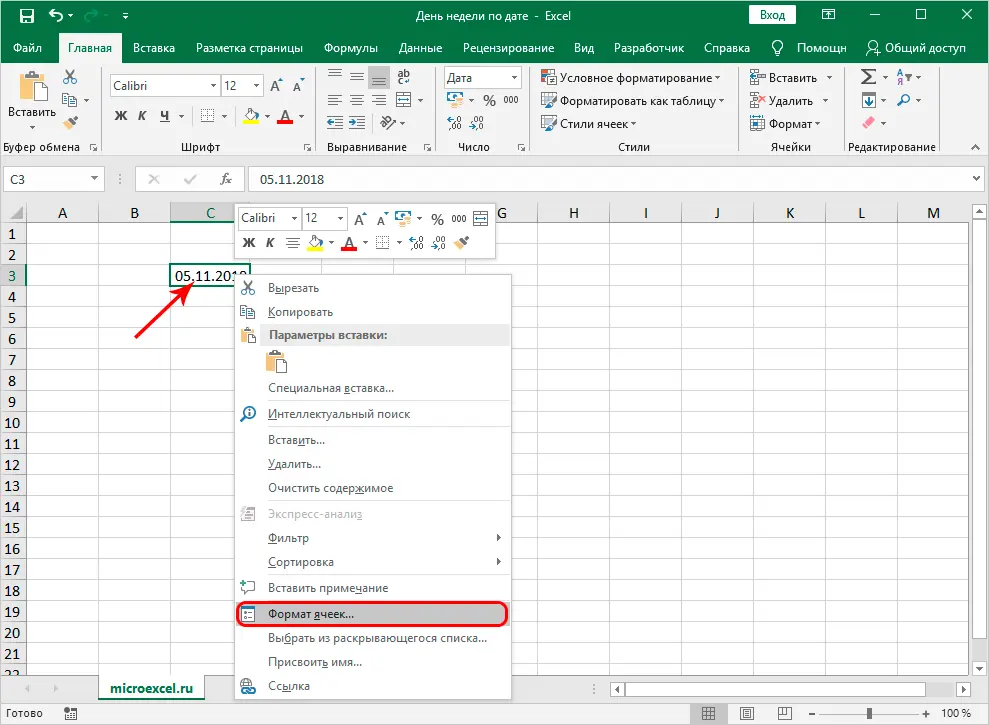
- Nahuman kami sa usa ka bintana nga gitawag og "Format Cells". Mobalhin kami sa seksyon nga "Numero". Sa gamay nga lista nga "Mga format sa numero" pilia ang aytem nga "(tanan nga mga format)". Atong tan-awon ang inskripsiyon nga "Type:". I-klik ang wala nga buton sa mouse sa input field nga nahimutang ubos niini nga inskripsiyon. Among gimaneho dinhi ang mosunod nga bili: "DDDD". Human sa pagbuhat sa tanan nga mga manipulasyon, i-klik ang "OK".
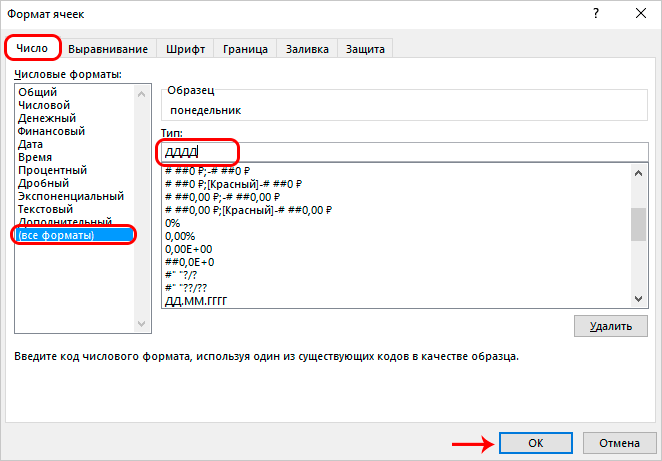
- Andam na! Ingon usa ka sangputanan, gihimo namon kini aron ang petsa sa cell sa lamesa nahimo nga ngalan alang sa semana. Pilia kini nga cell pinaagi sa pagpindot sa wala nga buton sa mouse ug tan-awa ang linya alang sa pagsulod sa mga pormula. Ang orihinal nga petsa mismo gipakita dinhi.
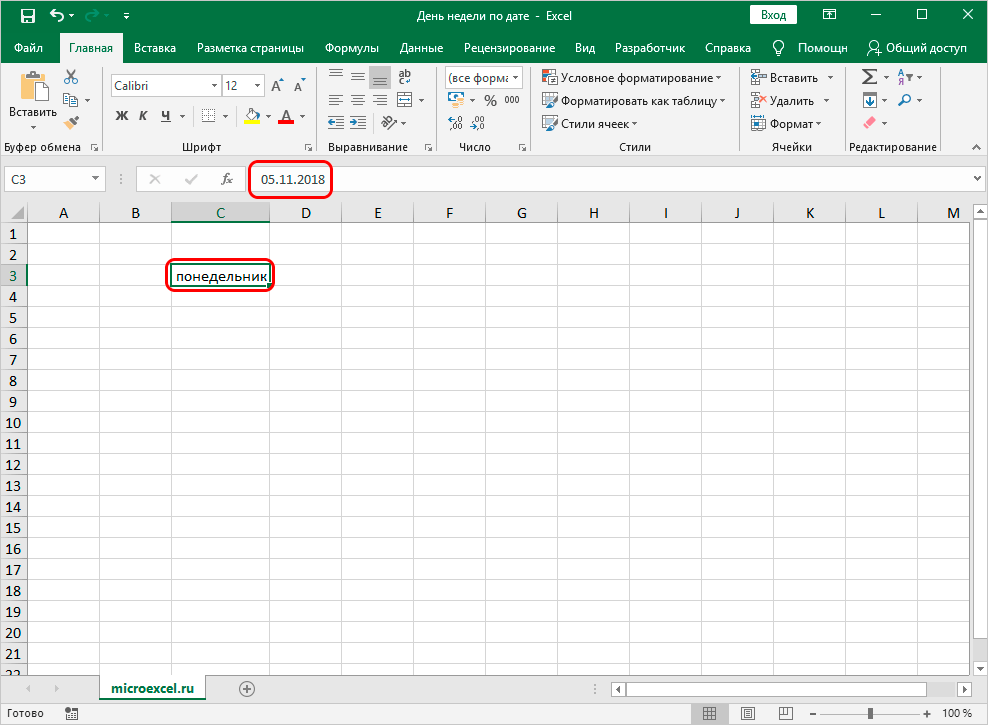
Importante! Mahimo nimong usbon ang kantidad nga "DDDD" ngadto sa "DDDD". Ingon usa ka sangputanan, ang adlaw ipakita sa cell sa pinamubo nga porma. Ang pagtan-aw mahimong buhaton sa bintana sa pag-edit sa linya nga gitawag og "Sample".
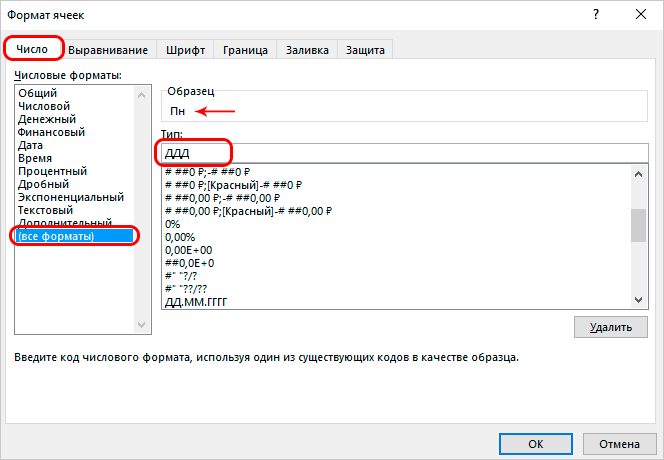
Gigamit ang TEXT function aron mahibal-an ang adlaw sa semana
Ang pamaagi sa ibabaw nagpuli sa petsa sa pinili nga selyula sa lamesa nga adunay ngalan sa adlaw sa semana. Kini nga pamaagi dili angay alang sa tanan nga mga matang sa mga buluhaton nga nasulbad sa Excel spreadsheet. Kasagaran ang mga tiggamit kinahanglan nga maghimo sa adlaw sa semana ingon man ang petsa nga makita sa lainlaing mga selyula. Usa ka espesyal nga operator nga gitawag TEXT nagtugot kanimo sa pagpatuman niini nga pamaagi. Atong tan-awon ang isyu sa mas detalyado. Walkthrough:
- Pananglitan, sa among tablet adunay usa ka piho nga petsa. Sa sinugdan, pilion nato ang cell diin gusto natong ipakita ang ngalan sa adlaw sa semana. Gipatuman namon ang pagpili sa cell pinaagi sa pagpindot sa wala nga buton sa mouse. Gi-klik namon ang buton nga "Insert Function" nga nahimutang tapad sa linya alang sa pagsulod sa mga pormula.
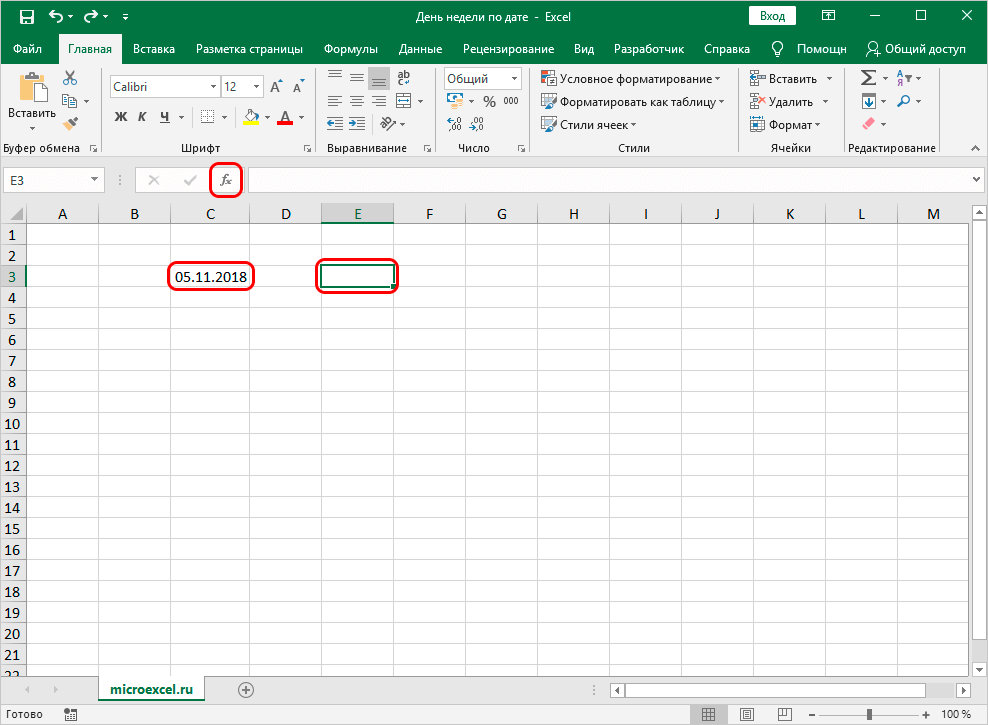
- Usa ka gamay nga bintana nga gitawag og "Insert Function" gipakita sa screen. Pagpalapad sa listahan sunod sa inskripsiyon nga "Kategorya:". Sa drop-down list, pilia ang "Text" nga elemento.
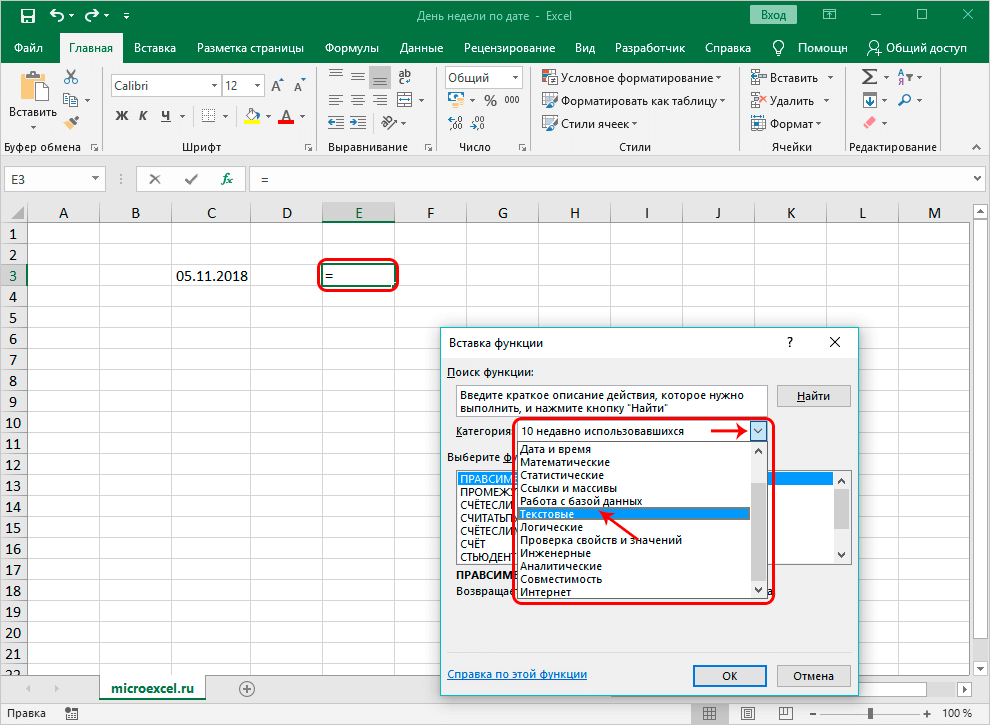
- Sa bintana nga "Pagpili usa ka function:" nakit-an namon ang operator nga "TEXT" ug i-klik kini gamit ang wala nga buton sa mouse. Pagkahuman sa tanan nga mga manipulasyon, i-klik ang "OK" nga buton nga nahimutang sa ilawom sa bintana.
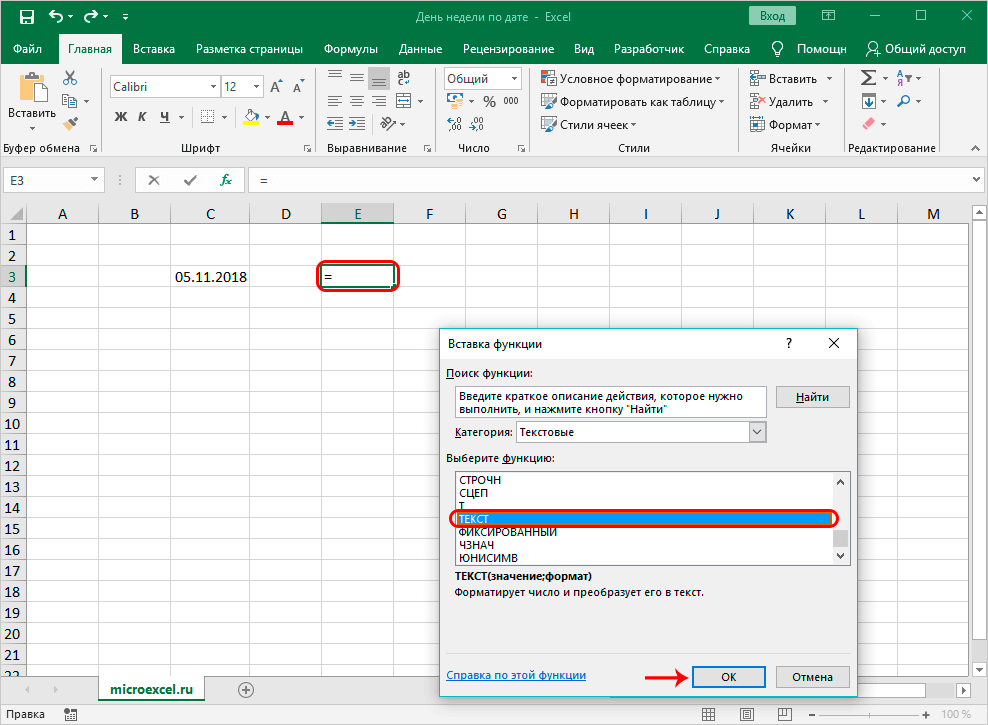
- Ang usa ka bintana makita sa display diin kinahanglan nimong isulod ang mga argumento sa operator. Kinatibuk-ang panglantaw sa operator: =TEXT(Bili; Output Format). Adunay duha ka argumento nga pun-an dinhi. Sa linya nga "Value" kinahanglan nimong isulod ang petsa, ang adlaw sa semana nga among giplano nga ipakita. Mahimo nimong ipatuman kini nga pamaagi sa imong kaugalingon pinaagi sa manual nga pagsulod niini o pinaagi sa pagtino sa adres sa cell. Pag-klik sa linya alang sa usa ka set sa mga kantidad, ug dayon i-klik ang LMB sa gikinahanglan nga cell nga adunay petsa. Sa linya nga "Format" nagmaneho kami sa kinahanglan nga tipo sa output sa adlaw sa semana. Hinumdomi nga ang "DDDD" mao ang tibuuk nga pagpakita sa ngalan, ug ang "DDD" usa ka pinamubo. Pagkahuman sa tanan nga mga manipulasyon, i-klik ang "OK" nga buton nga nahimutang sa ilawom sa bintana.
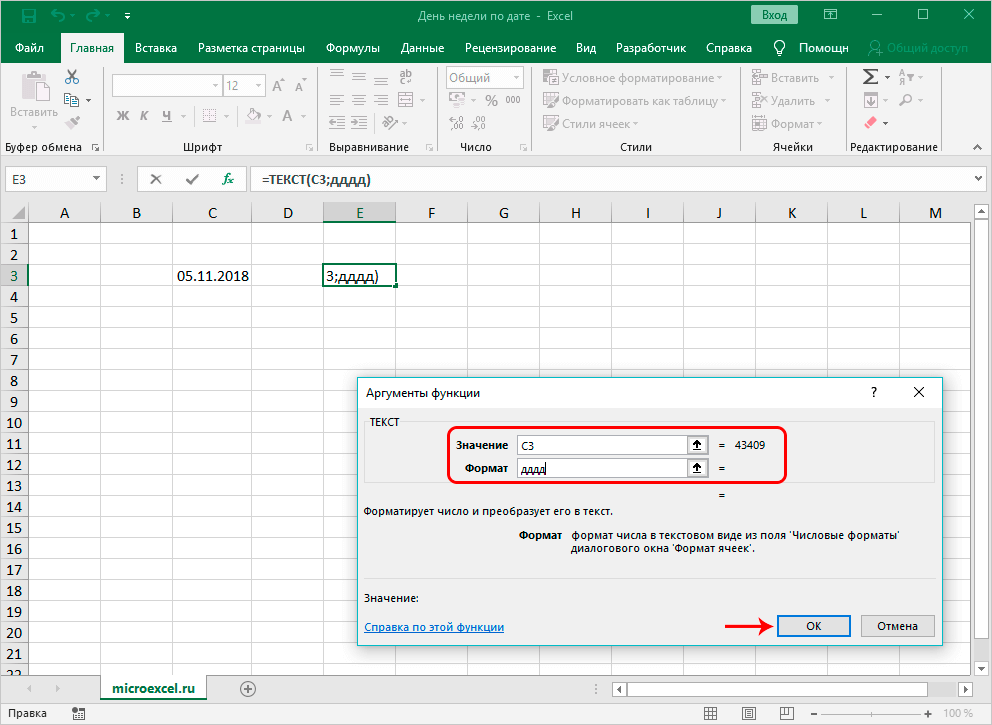
- Sa katapusan, ang cell nga adunay gisulod nga pormula magpakita sa adlaw sa semana, ug ang orihinal nga petsa magpabilin sa orihinal.
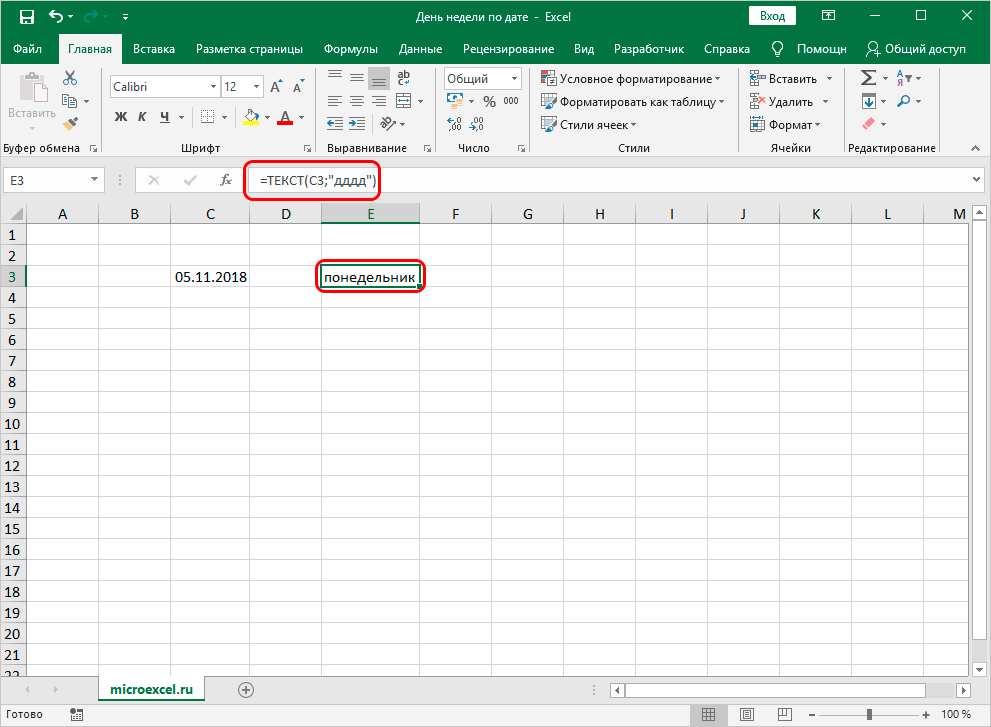
- Angay nga hinumdoman nga ang pag-edit sa petsa awtomatiko nga magbag-o sa adlaw sa semana sa cell. Kini nga feature kay user friendly kaayo.
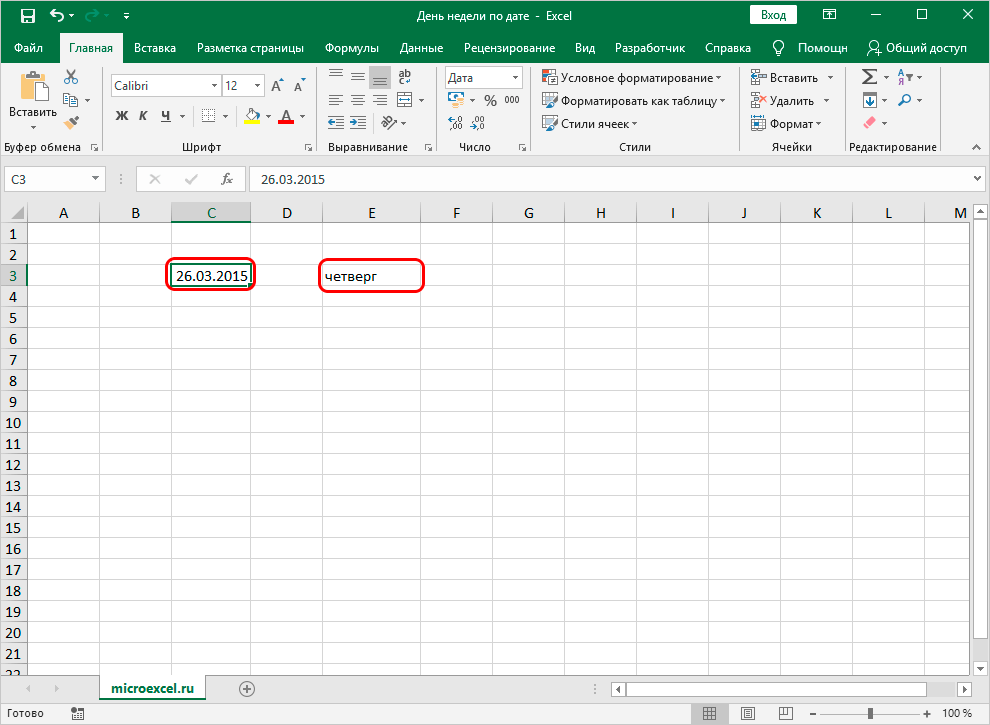
Gigamit ang WEEKDAY function aron mahibal-an ang adlaw sa semana
Ang WEEKDAY function usa pa ka espesyal nga operator aron matuman kini nga buluhaton. Timan-i nga ang paggamit niini nga operator nagpasabot sa pagpakita sa dili ang ngalan sa adlaw sa semana, apan ang serial number. Dugang pa, pananglitan, ang Martes dili kinahanglan nga numero 2, tungod kay ang han-ay sa pag-numero gitakda mismo sa tiggamit sa spreadsheet. Walkthrough:
- Pananglitan, kita adunay usa ka cell nga adunay sinulat nga petsa. Nag-klik kami sa bisan unsang laing cell diin kami nagplano nga ipakita ang resulta sa mga pagbag-o. Gi-klik namon ang buton nga "Insert Function" nga nahimutang tapad sa linya alang sa pagsulod sa mga pormula.
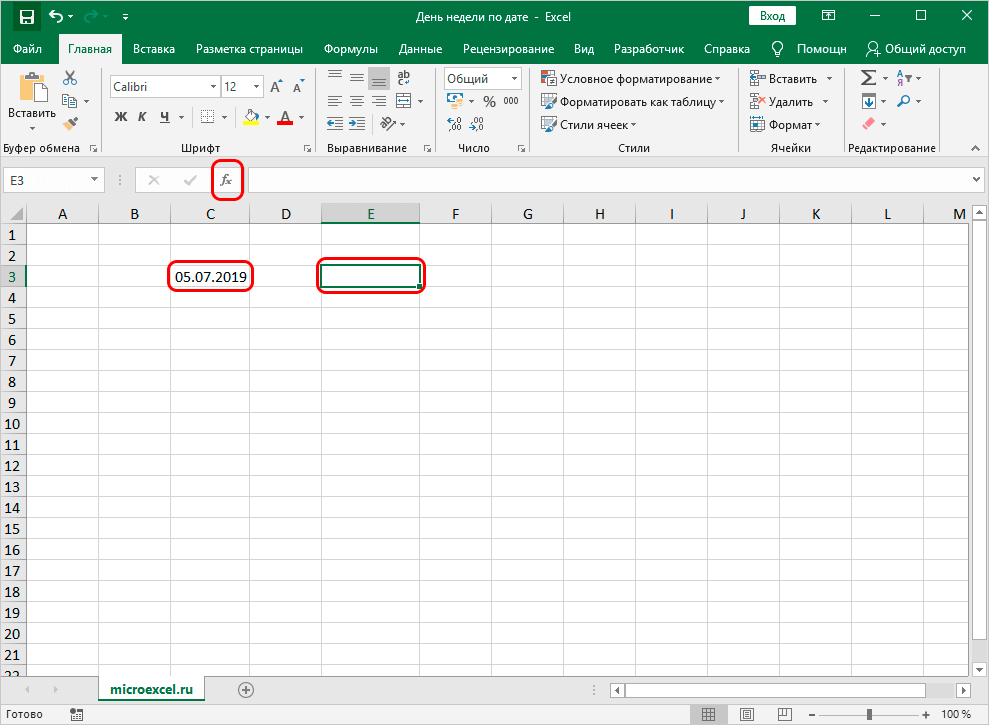
- Usa ka gamay nga "Insert Function" nga bintana gipakita sa screen. Pagpalapad sa listahan sunod sa inskripsiyon nga "Kategorya:". Diha niini, i-klik ang "Petsa ug Oras" nga elemento. Sa bintana nga "Pagpili usa ka function:", pangitaa ang "WEEK DAY" ug i-klik kini gamit ang LMB. Pagkahuman sa tanan nga mga manipulasyon, i-klik ang "OK" nga buton nga nahimutang sa ilawom sa bintana.
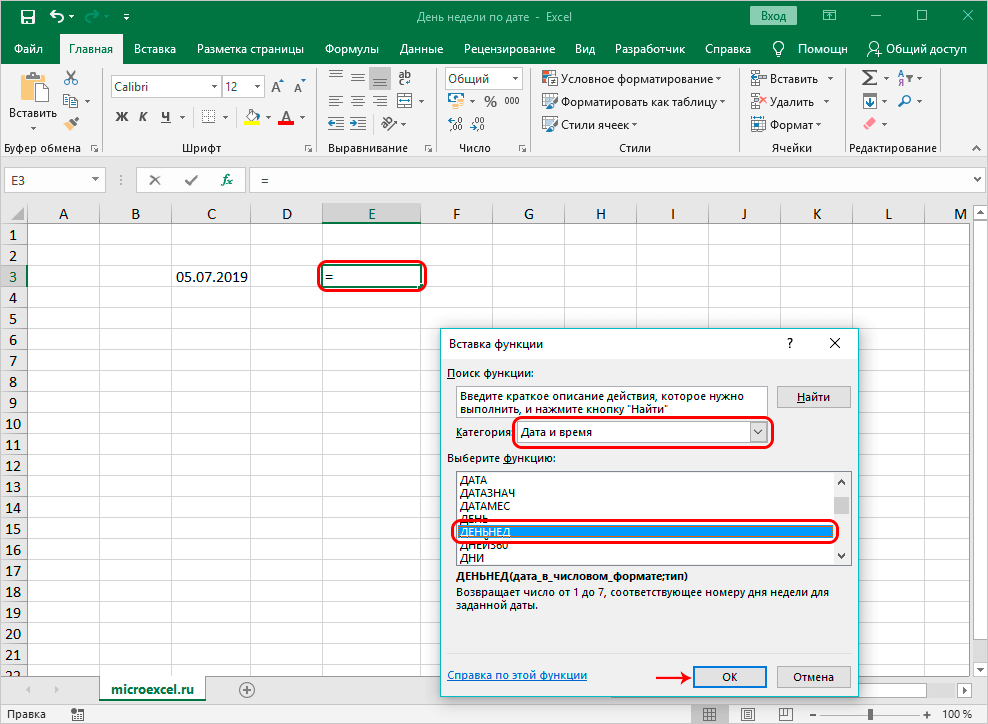
- Ang usa ka bintana makita sa display diin kinahanglan nimo nga isulod ang mga kantidad sa operator. Kinatibuk-ang panglantaw sa operator: =DAYWEEK(petsa, [type]). Adunay duha ka argumento nga pun-an dinhi. Sa linya nga "Petsa" isulud ang gikinahanglan nga petsa o pagmaneho sa adres sa uma. Sa linya nga "Type" mosulod kami sa adlaw diin magsugod ang order. Adunay tulo ka mga kantidad alang sa kini nga argumento nga pilion. Value "1" - ang order magsugod gikan sa Domingo. Ang bili mao ang "2" - ang unang adlaw mao ang Lunes. Ang kantidad nga "1" - ang unang adlaw mahimong Lunes, apan ang gidaghanon niini mahimong katumbas sa zero. Ibutang ang kantidad nga "3" sa linya. Human sa pagbuhat sa tanan nga mga manipulasyon, i-klik ang "OK".
Pagtagad! Kung ang tiggamit dili pun-on niini nga linya sa bisan unsa nga impormasyon, unya "Type" awtomatikong kuhaon ang bili "1".
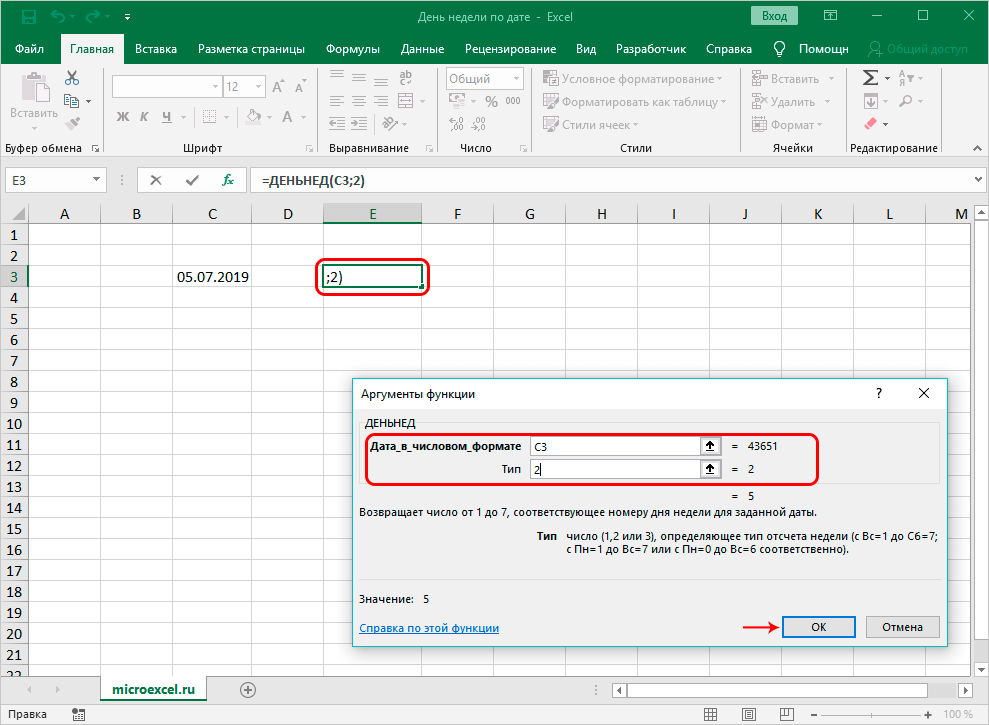
- Niini nga selula uban sa operator, ang resulta gipakita sa numerical nga porma, nga katumbas sa adlaw sa semana. Sa among pananglitan, kini mao ang Biyernes, mao nga kini nga adlaw gi-assign sa numero nga "5".
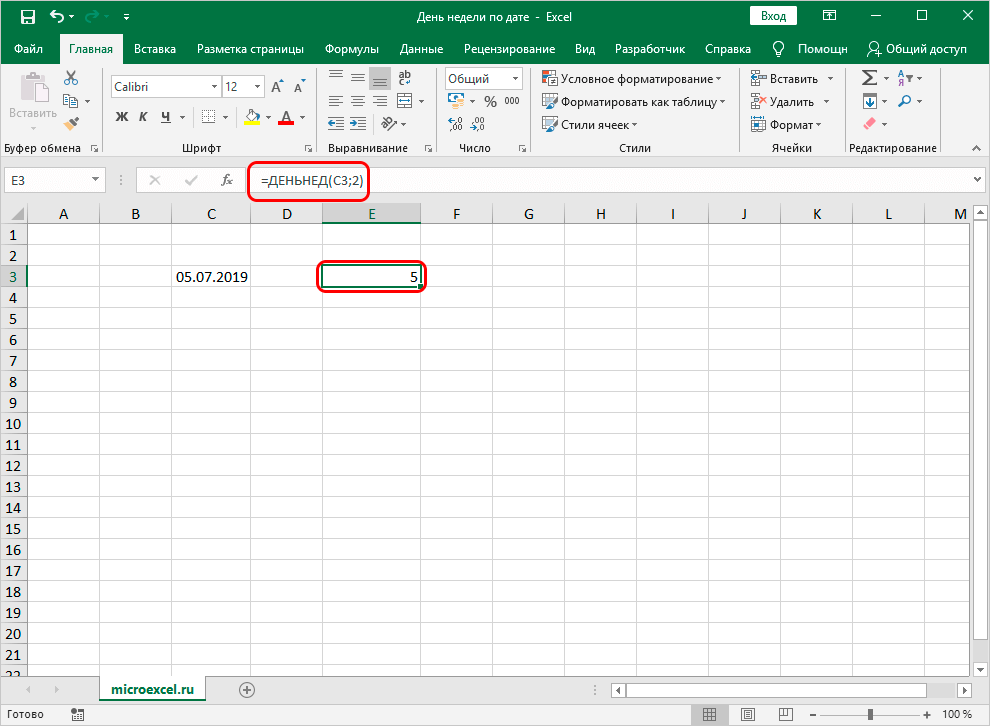
- Angay nga hinumdoman nga ang pag-edit sa petsa awtomatiko nga magbag-o sa adlaw sa semana sa cell.
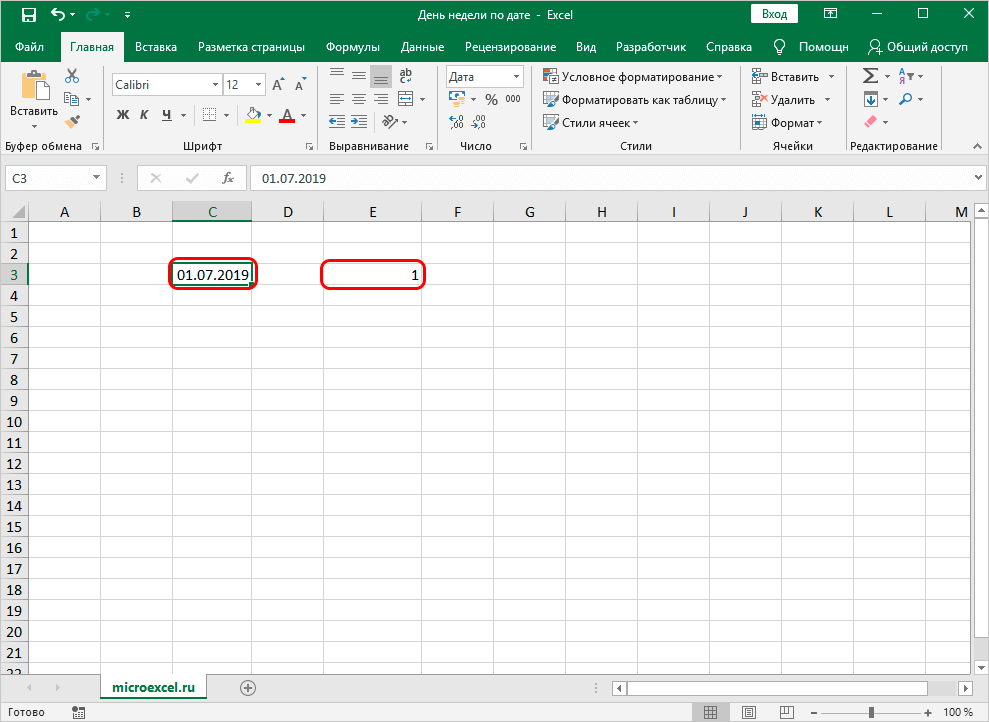
Konklusyon ug konklusyon bahin sa gikonsiderar nga mga pamaagi
Among gikonsiderar ang tulo ka paagi sa pagpakita sa adlaw sa semana pinaagi sa petsa sa usa ka spreadsheet. Ang matag usa sa mga pamaagi dali ra gamiton ug wala magkinahanglan bisan unsang dugang nga kahanas. Ang ikaduha nga gikonsiderar nga pamaagi mao ang pinakasimple, tungod kay kini nagpatuman sa data output sa usa ka separado nga cell nga walay pag-usab sa orihinal nga impormasyon sa bisan unsa nga paagi.