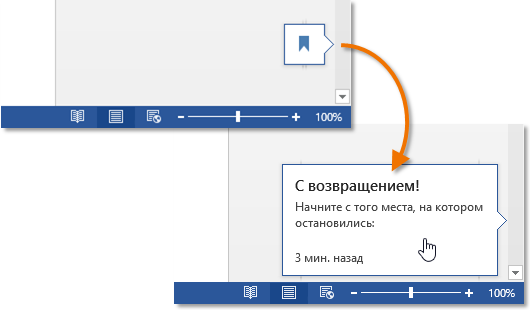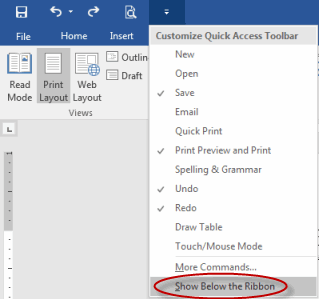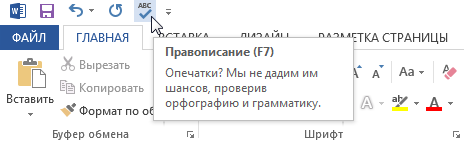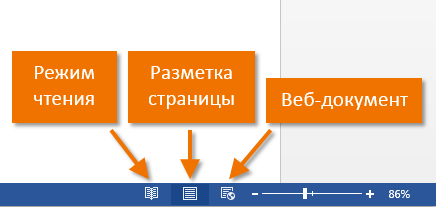Kaundan
Niini nga leksyon, atong tan-awon ang 3 ka elemento sa interface sa Microsoft Word sa makausa. Bisan kung kini dili kaayo hinungdanon kaysa, pananglitan, ang pagtan-aw sa Backstage o ang Ribbon, kini dili kaayo mapuslanon. Sa ulahi sa leksyon, makakat-on ka kung giunsa pagdugang ang mapuslanon nga mga sugo (bisan gikan sa backstage view) sa Quick Access Toolbar, ingon man kung giunsa ang paggamit sa mga pagtan-aw sa dokumento kung nagtrabaho sa Pulong.
Quick Access Toolbar
Gitugotan ka sa Quick Access Toolbar nga ma-access ang sukaranan nga mga mando sa Microsoft Word, bisan unsa nga tab ang aktibo karon. Ang mga sugo gipakita pinaagi sa default. Luwasa, kanselahon и retry. Mahimo nimong idugang ang bisan unsang ubang mga mando nga imong gusto.
Giunsa pagdugang ang usa ka mando sa Quick Access Toolbar
- Pag-klik sa arrow sa tuo sa Quick Access Toolbar.
- Gikan sa drop-down menu, pilia ang command nga gusto nimong idugang. Kung ang gikinahanglan nga mga sugo wala sa lista, i-klik ang aytem Ubang mga team.
- Ang sugo makita sa Quick Access Toolbar.

magmamando
Ang magmamando nahimutang sa ibabaw ug sa wala sa dokumento. Gigamit kini sa pag-align sa dokumento. Kung gusto, mahimo nimong tagoan ang magmamando aron makatipig sa wanang sa screen.
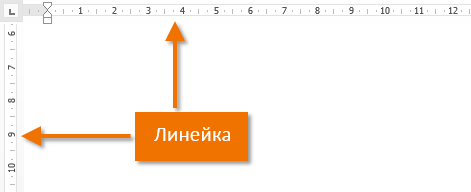
Unsaon pagpakita o pagtago sa Magmamando
- I-klik ang panglantaw.
- Susiha ang kahon magmamando sa pagpakita o pagtago sa magmamando.

Mga mode sa pagtan-aw sa dokumento
Ang Word 2013 adunay daghang mga mode sa pagtan-aw nga makaapekto sa pagpakita sa usa ka dokumento. Ang dokumento mahimong maablihan sa Pagbasa nga paagi, Pagmarka sa panid o unsaon Dokumento sa web. Mahimong magamit ang mga bahin sa paghimo sa lainlaing mga buluhaton sa Microsoft Word, labi na kung nag-andam usa ka dokumento alang sa pag-imprinta.
- Aron mapili ang mga mode sa pagtan-aw, pangitaa ang katugbang nga mga icon sa ubos nga tuo nga suok sa dokumento.

Mode sa pagbasa: Niini nga mode, ang tanan nga mga sugo nga may kalabutan sa pag-edit gitago, ie ang dokumento gipakita sa full screen. Ang mga pana makita sa wala ug tuo nga kilid sa screen, diin mahimo nimong i-scroll ang dokumento.
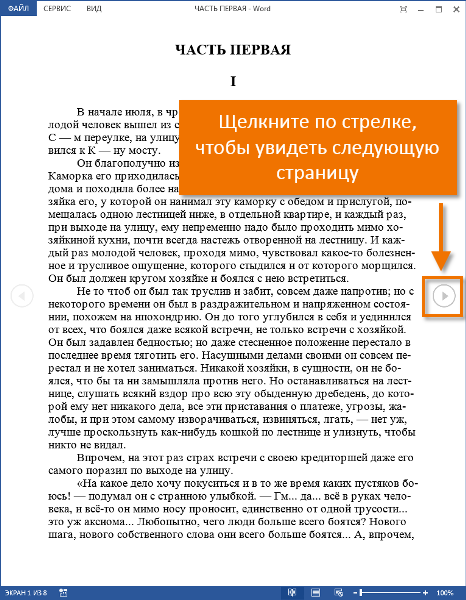
Layout sa panid: Kini nga mode gituyo alang sa paghimo ug pag-edit sa usa ka dokumento ug gipalihok pinaagi sa default. Ang mga break makita tali sa mga panid, aron masabtan nimo kung unsa nga porma ang dokumento i-imprinta.
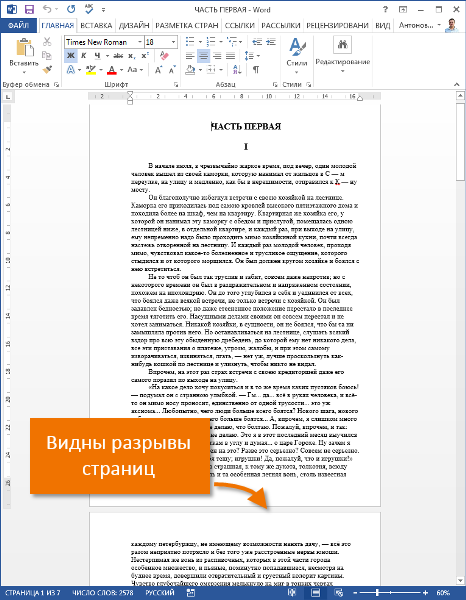
Dokumento sa web: Kini nga mode magtangtang sa tanang page break. Salamat sa kini nga mode, mahimo nimong mahanduraw kung unsa ang hitsura sa dokumento sa format sa web page.
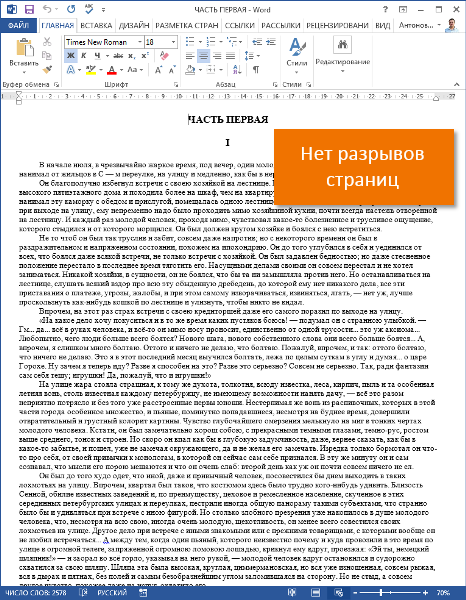
Ang Word 2013 adunay bag-ong magamit nga bahin - Pagbasa sa resume. Kung ang dokumento adunay daghang mga panid, mahimo nimo kini ablihan gikan sa kung diin ka mihunong sa miaging higayon. Sa pag-abli sa usa ka dokumento, pagtagad sa bookmark nga makita sa screen. Kung imong ibalhin ang cursor sa mouse sa ibabaw niini, ang Word nag-aghat kanimo sa pag-abli sa dokumento gikan sa lugar nga imong gibiyaan kaniadto.